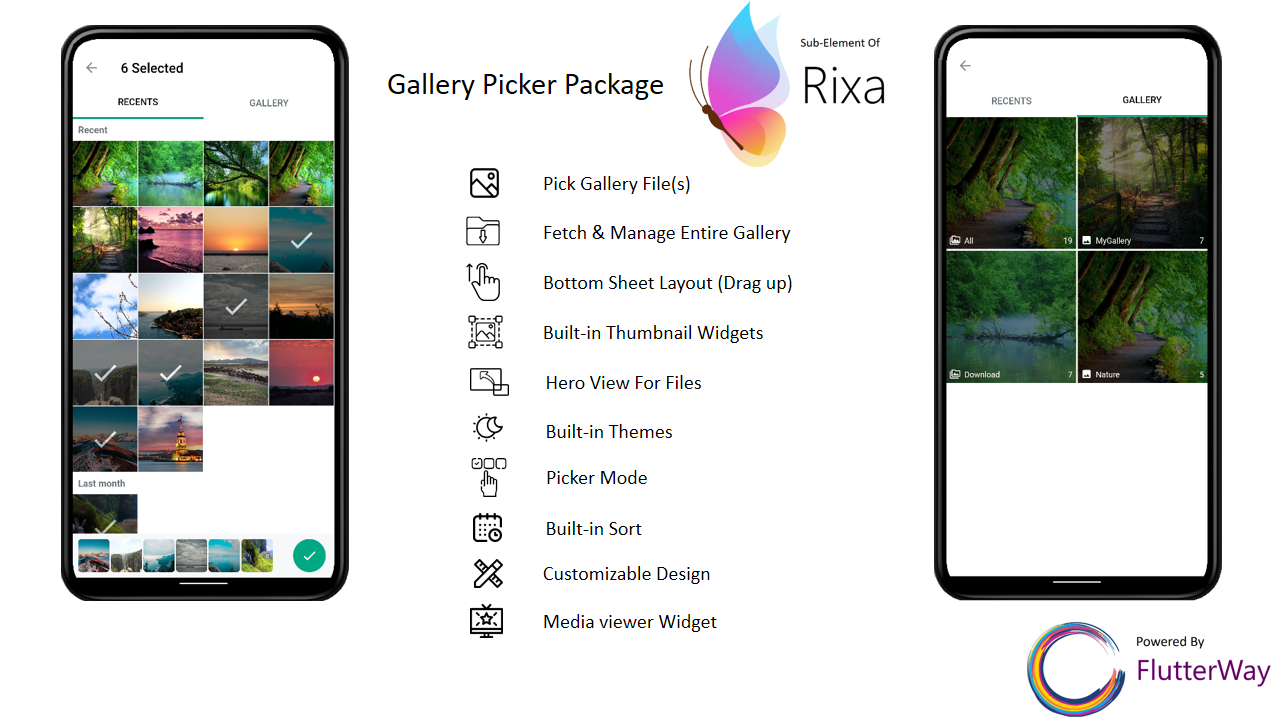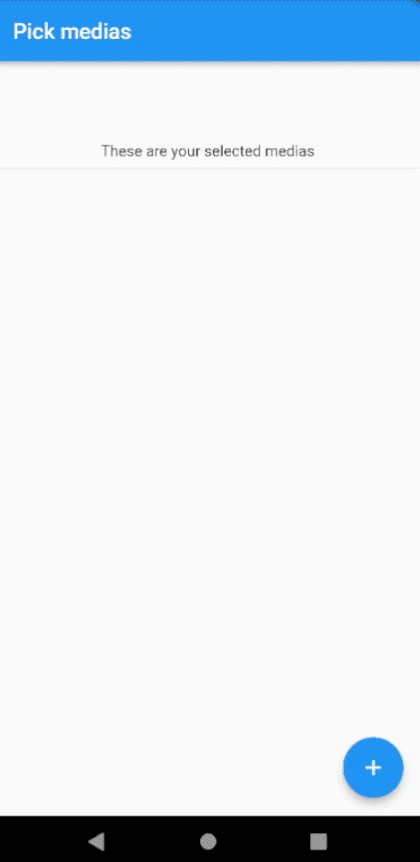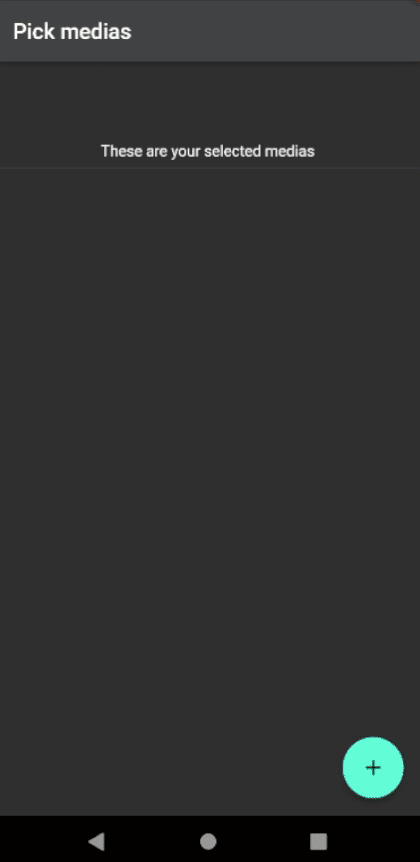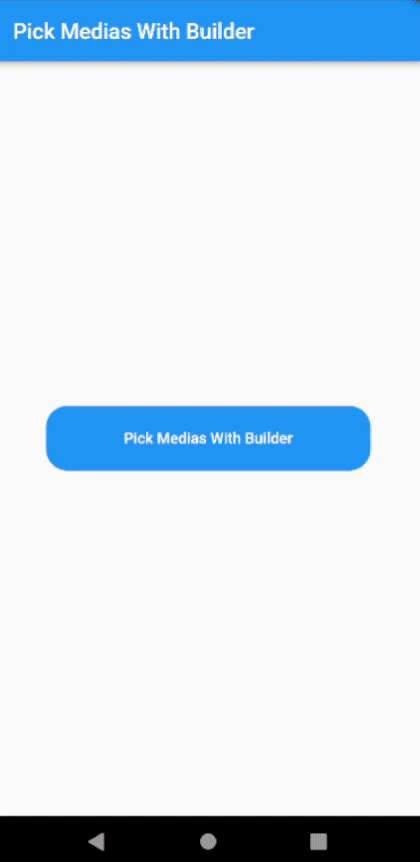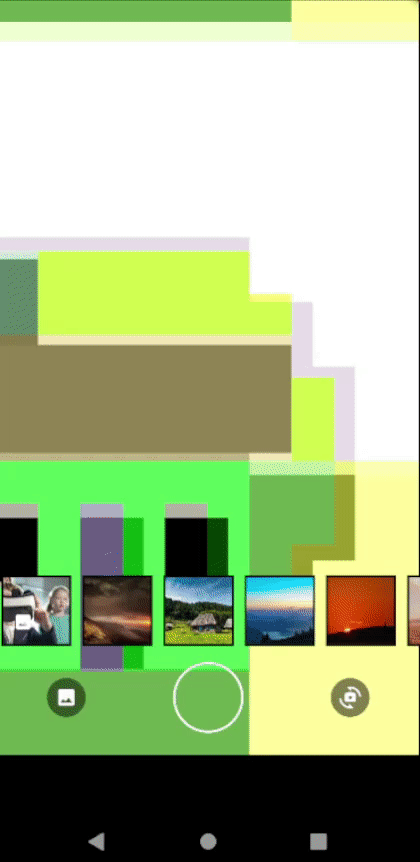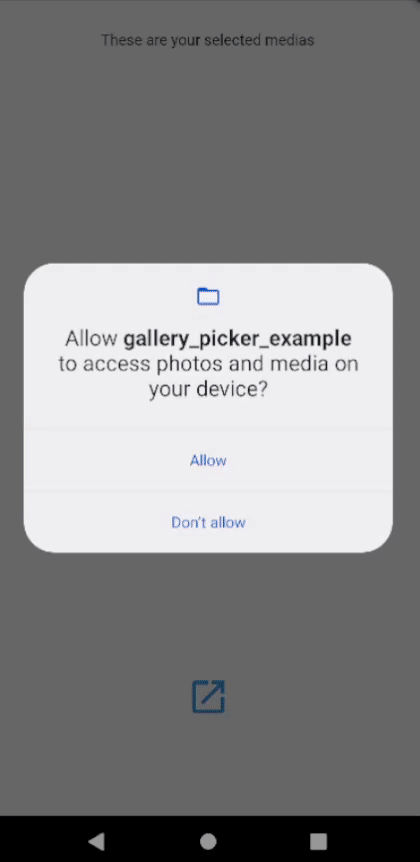Gallery Picker is a flutter package that will allow you to pick media file(s), manage and navigate inside your gallery with modern tools and views.
[✔] Modern design
[✔] Detailed documentation
[✔] Pick a media file
[✔] Pick multiple media files
[✔] BottomSheet layout
[✔] Fetch all media files from your phone
[✔] Comprehensively customizable design (desitination page, hero destination page...)
[✔] Gallery picker listener
[✔] Thumbnail widgets for media files
[✔] MediaProvider widgets to view video / image files
[✔] Gallery picker StreamBuilder to update your design if selects any file in gallery picker (GalleryPickerBuilder)
[✔] Ready-to-use widgets
[✔] Examples provided (example/lib/examples)
[✔] Permission requests handled within the library
[✔] Null-safety
You could find the code samples of the given gifs below in /example/lib/examples folder.
- Update kotlin version to
1.6.0andclasspath 'com.android.tools.build:gradle:7.0.4'in yourbuild.gradle - In
androidset theminSdkVersionto25in yourbuild.gradle
Add uses-permission android/app/src/main/AndroidManifest.xml file
<uses-permission android:name="android.permission.READ_EXTERNAL_STORAGE" />for android sdk 33 and above
<uses-permission android:name="android.permission.READ_MEDIA_IMAGES"/>
<uses-permission android:name="android.permission.READ_MEDIA_VIDEO"/>Add these configurations to your ios/Runner/info.plist file
<key>NSPhotoLibraryUsageDescription</key>
<string>Privacy - Photo Library Usage Description</string>
<key>NSMotionUsageDescription</key>
<string>Motion usage description</string>
<key>NSPhotoLibraryAddUsageDescription</key>
<string>NSPhotoLibraryAddUsageDescription</string>Quick and simple usage example:
MediaFile? singleMedia = await GalleryPicker.pickMedia(context: context,singleMedia: true);List<MediaFile>? media = await GalleryPicker.pickMedia(context: context);GalleryMedia? allmedia = await GalleryPicker.collectGallery;Stream stream = GalleryPicker.listenSelectedFiles;Dispose listener
GalleryPicker.disposeSelectedFilesListener();Gallery Picker could also work as a bottom sheet. Use PickerScaffold instead your Scaffold.
There is an example at example/lib/examples/bottom_sheet_example.dart to see how it could be done.
@override
Widget build(BuildContext context) {
return PickerScaffold(
backgroundColor: Colors.transparent,
onSelect: (media) {},
initSelectedMedia: initMedia,
config: Config(mode: Mode.dark),
body: Container(),
)
}Within the Gallery Picker you can design a page that will be redirected after selecting any image(s).
Note: There are two builder called multipleMediaBuilder and heroBuilder. If you designed both of them, multipleMediaBuilder will be shown after picking multiple media files, heroBuilder will be shown after picking a single media. If you only designed multipleMediaBuilder, multipleMediaBuilder will be shown after picking any file. Use given hero tag to view your Hero image. You can see a simple example below.
There is an example at example/lib/examples/pick_medias_with_builder.dart to see how it could be done.
GalleryPicker.pickMediaWithBuilder(
multipleMediaBuilder: ((media, context) {
return Scaffold(
appBar: AppBar(
title: const Text('Flippers Page'),
),
body: GridView.count(
crossAxisCount: 3,
mainAxisSpacing: 5,
crossAxisSpacing: 5,
children: [
for (var mediaFile in media)
ThumbnailMedia(
media: mediaFile,
)
],
),
floatingActionButton: FloatingActionButton(
onPressed: () {
Navigator.push(
context,
MaterialPageRoute(
builder: (context) => MyHomePage(
title: "Selected Medias",
medias: media,
)),
);
GalleryPicker.dispose();
},
child: const Icon(
Icons.send,
color: Colors.white,
),
),
);
}),
heroBuilder: (tag, media, context) {
return Scaffold(
appBar: AppBar(
title: const Text('Flippers Page'),
),
body: Container(
color: Colors.lightBlueAccent,
padding: const EdgeInsets.all(16.0),
alignment: Alignment.topLeft,
child: Hero(
tag: tag,
child: Image.memory(media.thumbnail!),
),
),
floatingActionButton: FloatingActionButton(
backgroundColor: Colors.orange,
onPressed: () {
Navigator.push(
context,
MaterialPageRoute(
builder: (context) => MyHomePage(
title: "Selected Medias",
medias: [media],
)),
);
GalleryPicker.dispose();
},
child: const Icon(
Icons.send,
color: Colors.white,
),
),
);
},
context: context);GalleryPicker.dispose();A Config class is provided to user to customize your gallery picker. You can customize any feature you want and select appearance mode.
List<MediaFile>? media = await GalleryPicker.pickMedia(
context: context,
pageTransitionType: PageTransitionType.rightToLeft
config: Config(
backgroundColor: Colors.white,
permissionDeniedPage:PermissionDeniedPage(),
appbarColor: Colors.white,
bottomSheetColor: const Color.fromARGB(255, 247, 248, 250),
appbarIconColor: const Color.fromARGB(255, 130, 141, 148),
underlineColor: const Color.fromARGB(255, 20, 161, 131),
selectedMenuStyle: const TextStyle(color: Colors.black),
unselectedMenuStyle:
const TextStyle(color: Color.fromARGB(255, 102, 112, 117)),
textStyle: const TextStyle(
color: Color.fromARGB(255, 108, 115, 121),
fontWeight: FontWeight.bold),
appbarTextStyle: const TextStyle(color: Colors.black),
recents: "RECENTS",
gallery: "GALLERY",
lastMonth: "Last Month",
lastWeek: "Last Week",
tapPhotoSelect: "Tap photo to select",
selected: "Selected",
months: [
"January",
"February",
"March",
"April",
"May",
"June",
"July",
"August",
"September",
"October",
"November",
"December"
],
selectIcon: Container(
width: 50,
height: 50,
decoration: const BoxDecoration(
shape: BoxShape.circle,
color: Color.fromARGB(255, 0, 168, 132),
),
child: const Icon(
Icons.check,
color: Colors.white,
),
),
),
)List<MediaFile>? media = await GalleryPicker.pickMedia(
context: context,
config: Config(
mode: Mode.dark
),
)List<MediaFile>? media = await GalleryPicker.pickMedia(
context: context,
initSelectedMedia: initSelectedMedia,
)You can give extra pictures to appear on the recent page. You should define these files with MediaFile.file()
MediaFile file = MediaFile.file(id: "id", file: File("path"), type: MediaType.image);
List<MediaFile>? media = await GalleryPicker.pickMedia(
context: context,
extraRecentMedia: [file],
)There are two pages called "Recent" and "Gallery". You could change the initial page.
List<MediaFile>? media = await GalleryPicker.pickMedia(
context: context,
startWithRecent: true,
)GalleryPicker returns MediaFile list. You can reach out features below.
[✔] Medium [✔] Id [✔] MediaType [✔] Thumbnail [✔] Check with thumbnailFailed if fetching thumbnail fails [✔] Check with fileFailed if getting file fails [✔] File [✔] getThumbnail function [✔] getFile function [✔] getData function [✔] Check if the file selected in gallery picker
Required permissions will be requested when gallery picker is launched. In case of user's rejection of request, the problem will be handled within gallery picker package.
Config(
permissionDeniedPage: PermissionDeniedPage(),
)ThumbnailMedia(
media: media,
)ThumbnailAlbum(
album: album,
failIconColor: failIconColor,
mode: mode,
backgroundColor: backgroundColor,
)PhotoProvider(
media: media,
)VideoProvider(
media: media,
)MediaProvider works with every media type
MediaProvider(
media: media,
)You can listen and update your design through this builder
GalleryPickerBuilder(
builder: (selectedFiles, context) {
return child
},
)Use BottomSheetBuilder if you need to listen bottom sheet status to change something in your page.
BottomSheetBuilder(
builder: (status, context) {
return FloatingActionButton(
onPressed: () {
if (status.isExpanded) {
GalleryPicker.closeSheet();
} else {
GalleryPicker.openSheet();
}
},
child: Icon(!status.isExpanded
? Icons.open_in_browser
: Icons.close_fullscreen),
);
},
)View all media files in the album sorted by its creation date
GalleryMedia? allmedia = await GalleryPicker.collectGallery;AlbumMediaView(
galleryAlbum: allmedia!.albums[0],
textStyle: textStyle,
)View all album categories
GalleryMedia? allmedia = await GalleryPicker.collectGallery;AlbumCategoriesView(
albums: allmedia!.albums,
categoryBackgroundColor: categoryBackgroundColor,
categoryFailIconColor: categoryFailIconColor,
mode: mode,
onFocusChange: onFocusChange,
onHover: onHover,
onLongPress: onLongPress,
onPressed: onPressed,
)Before:
@override
Widget build(BuildContext context) {
return Scaffold(
appBar: AppBar(
title: Text(widget.title),
),
body: BottomSheetLayout(
config: Config()
onSelect: (media) {},
child: Column(
children: [Now:
@override
Widget build(BuildContext context) {
return PickerScaffold(
backgroundColor: Colors.transparent,
onSelect: (media) {},
initSelectedMedia: initMedia,
config: Config(mode: Mode.dark),
body: Container(),
)
}Check out our examples!
example/lib/examples/gallery_picker_example.dart
example/lib/examples/pick_medias_with_builder.dart
example/lib/examples/bottom_sheet_example.dart
example/lib/examples/whatsapp_pick_photo.dart
- The photo_gallery package
- The transparent_image package
- The get package
- The video_player package
- The intl package
- The platform_info package
- The permission_handler package