Windows 10 has raised several concerns about privacy due to the fact that it has a lot of telemetry and online features. In response to these concerns, Microsoft released a document explaining exactly what data they collect, and now Windows 10 even has a Diagnostic Data Viewer. Most of it seems pretty legit stuff when telemetry is set to basic, but still, if you don't trust them, here's how to prevent Windows 10 from sending your data to Microsoft.
Last update: September 26, 2018
Important: If you decide to follow this guide, you will not be able to use your Microsoft account, or the Windows Store. These steps cannot be reverted without reinstalling Windows! Do this at your own risk.
At the end of the setup process, create a local account, don't use Cortana and turn off everything in the privacy settings.
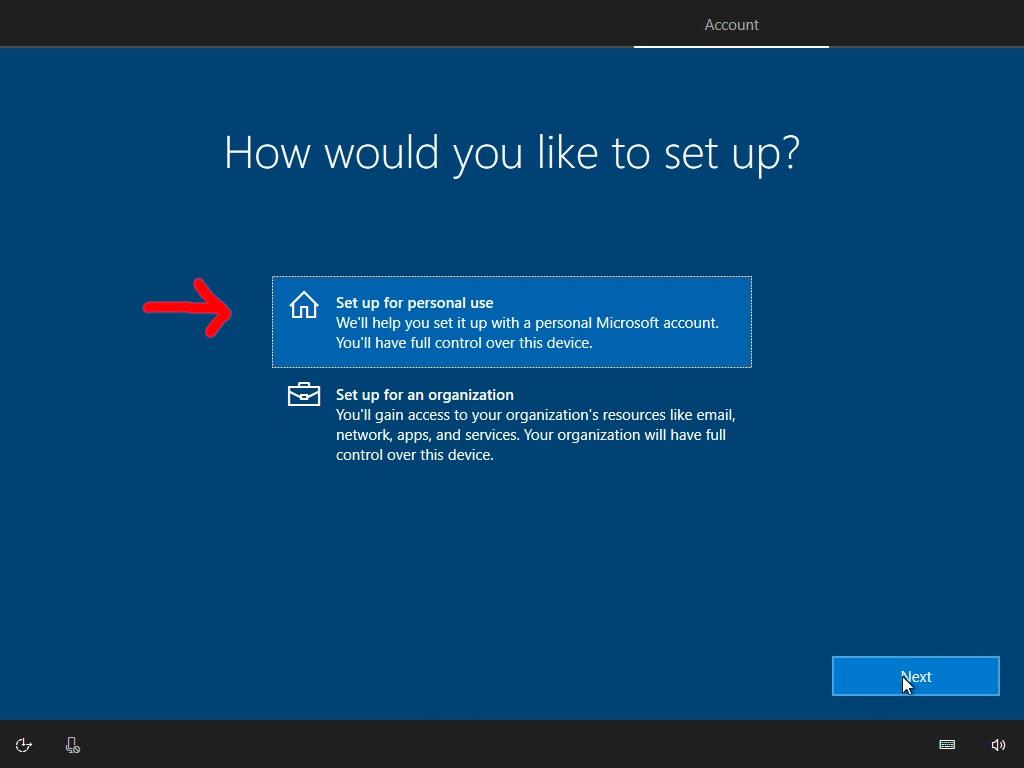
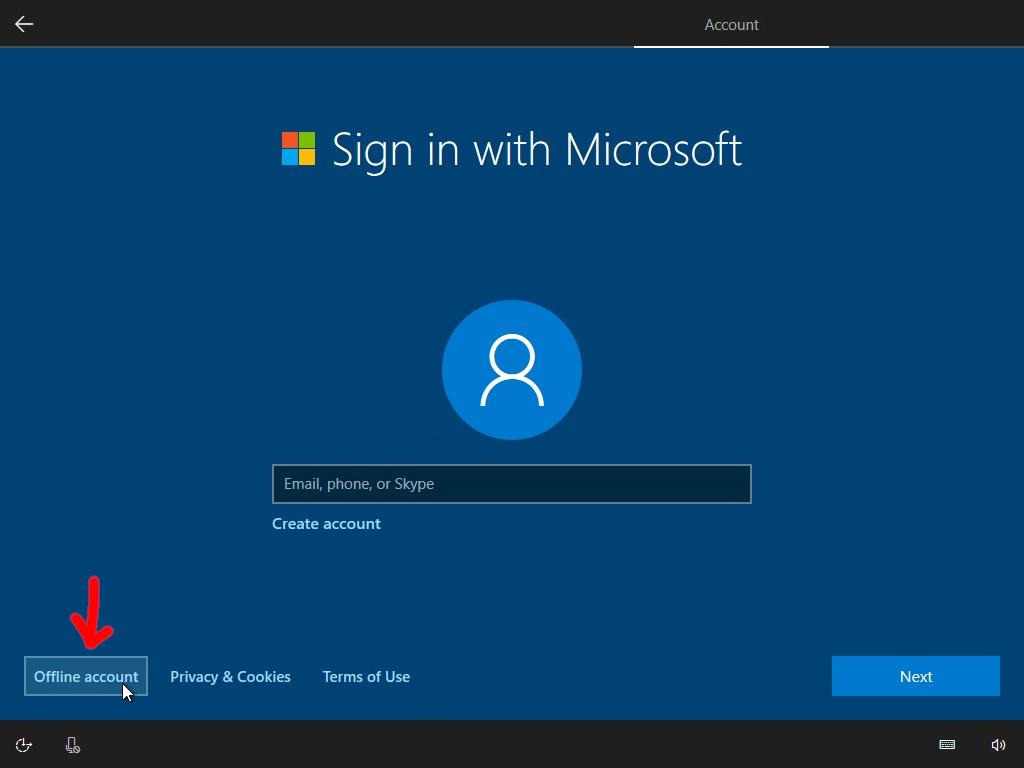
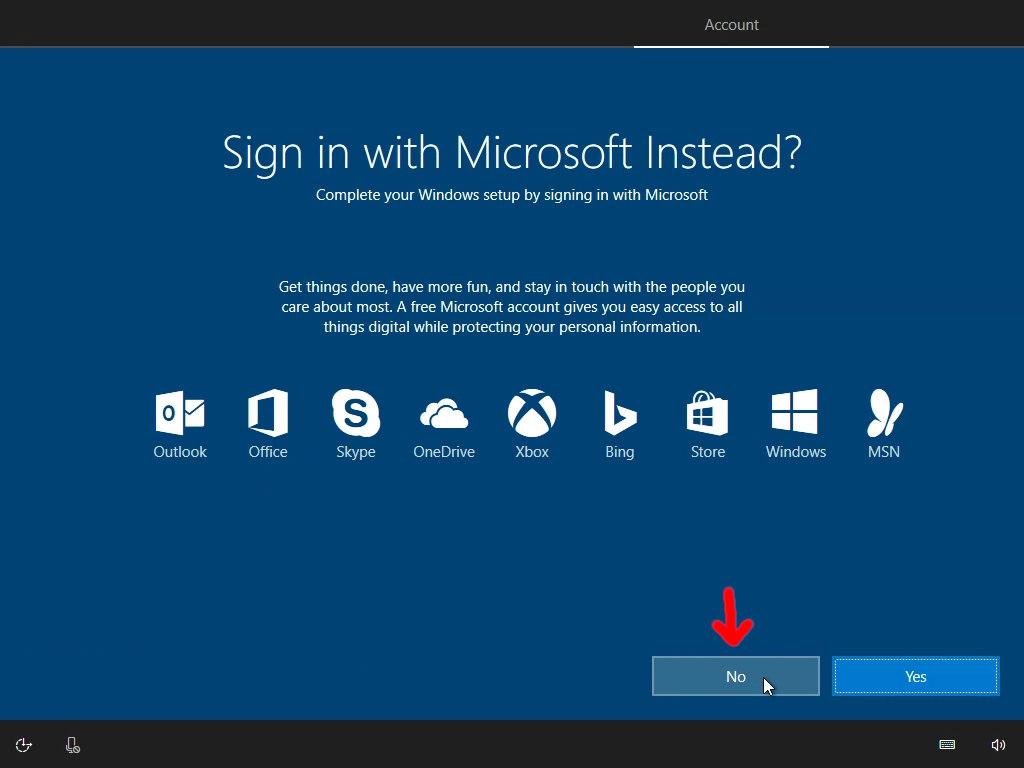


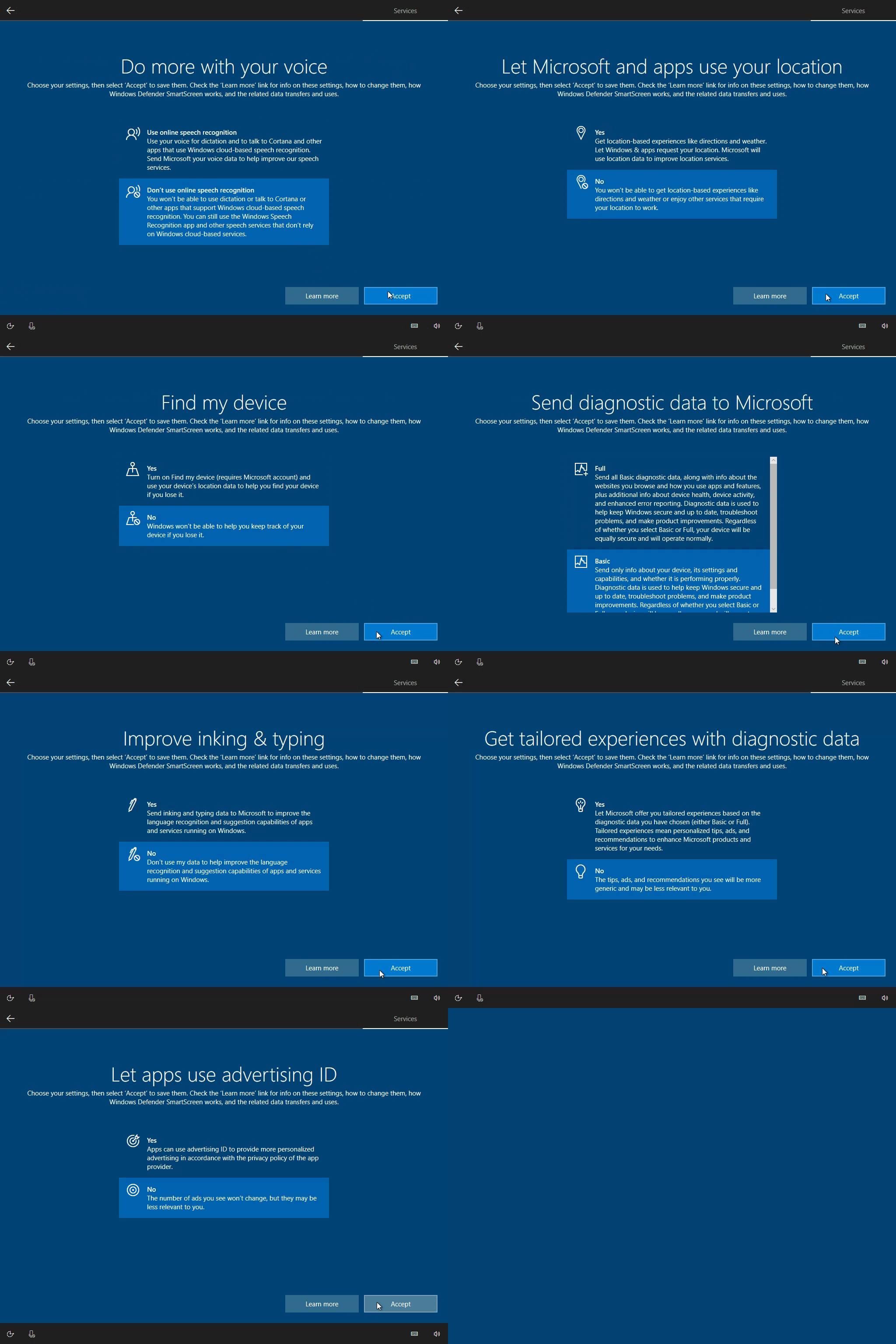 If you already installed Windows with the default settings, go to Start > Settings > Privacy to turn them off. You should also go to Account and disconnect your Microsoft account because this guide will prevent it from working properly.
If you already installed Windows with the default settings, go to Start > Settings > Privacy to turn them off. You should also go to Account and disconnect your Microsoft account because this guide will prevent it from working properly.
Once you get to the desktop, go to Settings > Updates and security, and let it download all the updates. Reboot and repeat until no more updates are available.
This is important because Windows Update may interfere with our activities.

Now open the Store app, and let it download updates too.
Again, this is important because updates would interfere with our activities.
This may take some time.
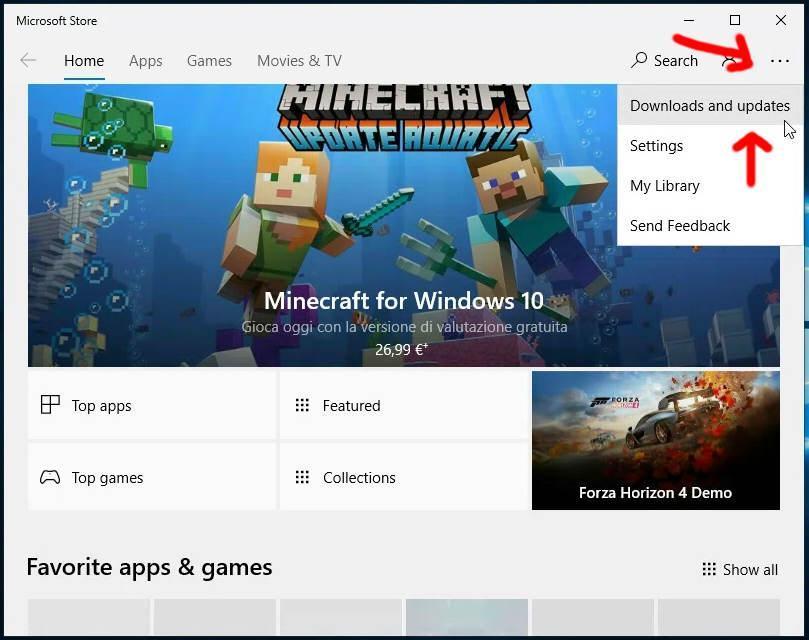
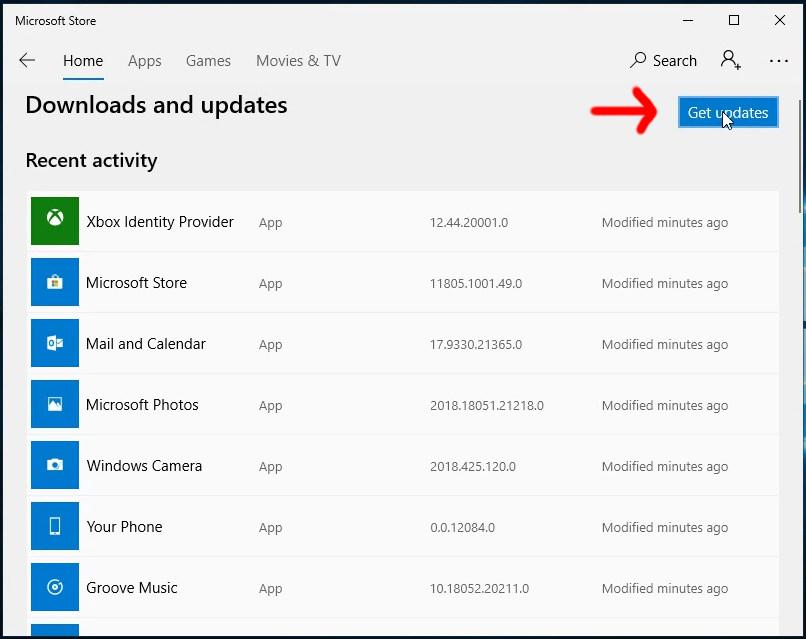
Make sure you check for updates several times, because we absolutely don't want it to download stuff while we're removing it.
Now that the system is fully updated, make sure Windows is activated with your license (or KMSPico).
Open the start menu and remove all the applications. Some of them, such as Microsoft Edge, will not have an uninstall option; we'll remove them later.
What's important now is to remove all the OEM software and the shitty games like Candy Crush and Minecraft.
- You will need Install_Wim_Tweak. Download this archive, extract it to your Desktop, then move it to C:\Windows\System32

This is a very handy tool that allows us to remove Windows components with a single command. You can delete it from System32 when you're finished with this guide. - We need a command prompt, so click start, type
cmdand run it as administrator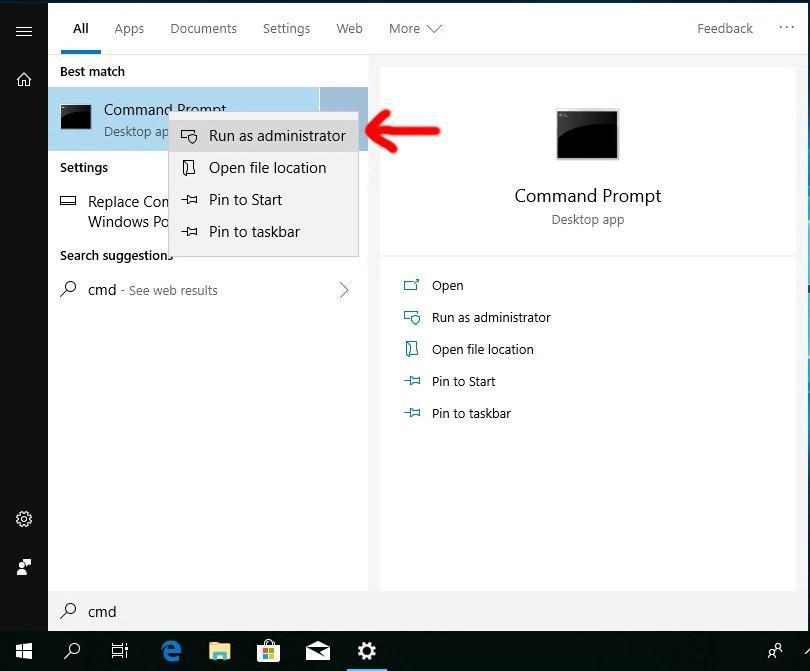
- We will also need PowerShell, so click start, type
PowerShelland run it as administrator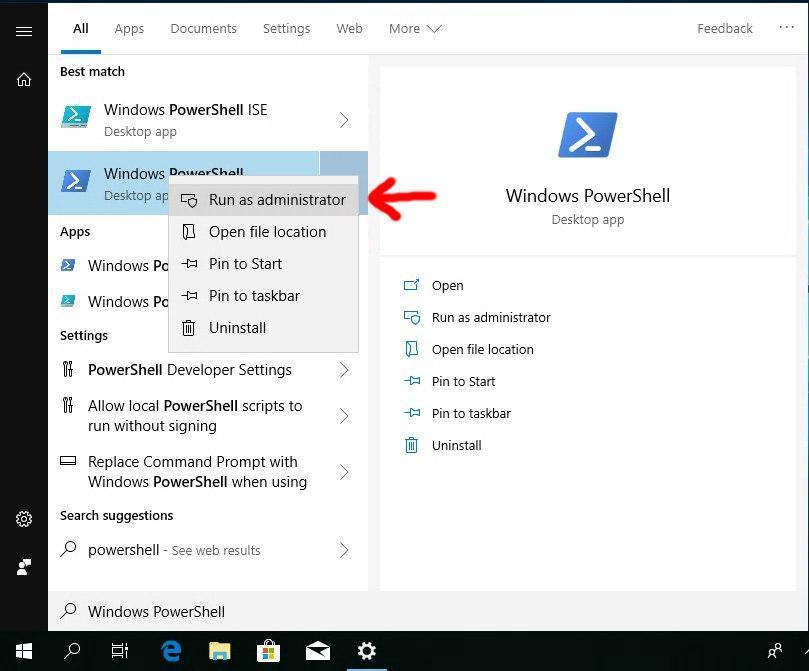
In the command prompt, type the following commands:
reg add "HKLM\SOFTWARE\Microsoft\Windows\CurrentVersion\Explorer" /v SmartScreenEnabled /t REG_SZ /d "Off" /f
reg add "HKCU\Software\Microsoft\Windows\CurrentVersion\AppHost" /v "EnableWebContentEvaluation" /t REG_DWORD /d "0" /f
reg add "HKCU\Software\Classes\Local Settings\Software\Microsoft\Windows\CurrentVersion\AppContainer\Storage\microsoft.microsoftedge_8wekyb3d8bbwe\MicrosoftEdge\PhishingFilter" /v "EnabledV9" /t REG_DWORD /d "0" /f
reg add "HKLM\SOFTWARE\Policies\Microsoft\Windows Defender" /v DisableAntiSpyware /t REG_DWORD /d 1 /f
reg add "HKLM\SOFTWARE\Policies\Microsoft\Windows Defender\Spynet" /v SpyNetReporting /t REG_DWORD /d 0 /f
reg add "HKLM\SOFTWARE\Policies\Microsoft\Windows Defender\Spynet" /v SubmitSamplesConsent /t REG_DWORD /d 2 /f
reg add "HKLM\SOFTWARE\Policies\Microsoft\Windows Defender\Spynet" /v DontReportInfectionInformation /t REG_DWORD /d 1 /f
reg delete "HKLM\SYSTEM\CurrentControlSet\Services\Sense" /f
reg delete "HKLM\SYSTEM\CurrentControlSet\Services\SecurityHealthService" /f
reg add "HKLM\SOFTWARE\Policies\Microsoft\MRT" /v "DontReportInfectionInformation" /t REG_DWORD /d 1 /f
reg add "HKLM\SOFTWARE\Policies\Microsoft\MRT" /v "DontOfferThroughWUAU" /t REG_DWORD /d 1 /f
reg delete "HKLM\SOFTWARE\Microsoft\Windows\CurrentVersion\Run" /v "SecurityHealth" /f
reg delete "HKLM\SOFTWARE\Microsoft\Windows\CurrentVersion\Explorer\StartupApproved\Run" /v "SecurityHealth" /f
reg add "HKLM\SOFTWARE\Microsoft\Windows NT\CurrentVersion\Image File Execution Options\SecHealthUI.exe" /v Debugger /t REG_SZ /d "%windir%\System32\taskkill.exe" /f
install_wim_tweak /o /c Windows-Defender /r
This will take 1-2 minutes.
Unfortunately, since June 2018, the Windows Security icon in the Start menu can no longer be removed without breaking the system.
After a while, Windows will remind us that the system is unprotected. When it does, right click the notification and hide it.
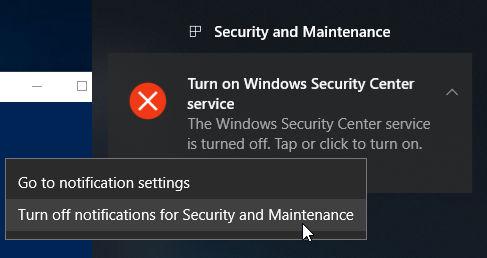
We will now remove almost all UWP features in Windows. The only UWP app you'll have left will be the settings app.
If you manually install UWP apps later (like cracked UWP games) they may not work properly.
Note: if some of the apps reappear after a few minutes, it's because you didn't wait for the updates to finish. You can simply remove them again using the same commands.
In the PowerShell, type:
Get-AppxPackage -AllUsers *store* | Remove-AppxPackage
You can ignore any error that pops up.
In the command prompt, type:
install_wim_tweak /o /c Microsoft-Windows-ContentDeliveryManager /r
install_wim_tweak /o /c Microsoft-Windows-Store /r
reg add "HKLM\Software\Policies\Microsoft\WindowsStore" /v RemoveWindowsStore /t REG_DWORD /d 1 /f
reg add "HKLM\Software\Policies\Microsoft\WindowsStore" /v DisableStoreApps /t REG_DWORD /d 1 /f
reg add "HKCU\Software\Microsoft\Windows\CurrentVersion\AppHost" /v "EnableWebContentEvaluation" /t REG_DWORD /d 0 /f
reg add "HKLM\SOFTWARE\Policies\Microsoft\PushToInstall" /v DisablePushToInstall /t REG_DWORD /d 1 /f
reg add "HKCU\Software\Microsoft\Windows\CurrentVersion\ContentDeliveryManager" /v SilentInstalledAppsEnabled /t REG_DWORD /d 0 /f
sc delete PushToInstall
sc delete InstallService
In the PowerShell, type:
Get-AppxPackage -AllUsers *zune* | Remove-AppxPackage
Additionally, you should remove Windows Media Player: go to Start > Settings > Apps > Manage optional features, and remove Windows Media Player.
Alternatives: MPC-HC, VLC, MPV
In the PowerShell, type:
Get-AppxPackage -AllUsers *xbox* | Remove-AppxPackage
You can ignore any error that pops up.
In the command prompt, type:
sc delete XblAuthManager
sc delete XblGameSave
sc delete XboxNetApiSvc
sc delete XboxGipSvc
reg delete "HKLM\SYSTEM\CurrentControlSet\Services\xbgm" /f
schtasks /Change /TN "Microsoft\XblGameSave\XblGameSaveTask" /disable
schtasks /Change /TN "Microsoft\XblGameSave\XblGameSaveTaskLogon" /disable
reg add "HKLM\SOFTWARE\Policies\Microsoft\Windows\GameDVR" /v AllowGameDVR /t REG_DWORD /d 0 /f
Additionally, go to Start > Settings > Gaming and turn off everything.
In the PowerShell, type:
Get-AppxPackage -AllUsers *sticky* | Remove-AppxPackage
Alternatives: Notebot
In the PowerShell, type:
Get-AppxPackage -AllUsers *maps* | Remove-AppxPackage
In the command prompt, type:
sc delete MapsBroker
sc delete lfsvc
schtasks /Change /TN "\Microsoft\Windows\Maps\MapsUpdateTask" /disable
In the PowerShell, type:
Get-AppxPackage -AllUsers *alarms* | Remove-AppxPackage
Get-AppxPackage -AllUsers *people* | Remove-AppxPackage
You can ignore any error that pops up.
In the PowerShell, type:
Get-AppxPackage -AllUsers *comm* | Remove-AppxPackage
Get-AppxPackage -AllUsers *mess* | Remove-AppxPackage
You can ignore any error that pops up.
Alternatives: Thunderbird
In the PowerShell, type:
Get-AppxPackage -AllUsers *onenote* | Remove-AppxPackage
In the PowerShell, type:
Get-AppxPackage -AllUsers *photo* | Remove-AppxPackage
Alternatives: JPEGView, or the old Windows Photo Viewer
In the PowerShell, type:
Get-AppxPackage -AllUsers *camera* | Remove-AppxPackage
Ignore any error that pops up
In the PowerShell, type:
Get-AppxPackage -AllUsers *bing* | Remove-AppxPackage
In the PowerShell, type:
Get-AppxPackage -AllUsers *calc* | Remove-AppxPackage
Alternatives: SpeedCrunch
In the PowerShell, type:
Get-AppxPackage -AllUsers *soundrec* | Remove-AppxPackage
Alternatives: Audacity
In the command prompt, type:
install_wim_tweak /o /c Microsoft-Windows-Holographic /r
Reboot (important) and reopen our command prompt and PowerShell.
In the PowerShell, type:
Get-AppxPackage -AllUsers *holo* | Remove-AppxPackage
Get-AppxPackage -AllUsers *3db* | Remove-AppxPackage
Get-AppxPackage -AllUsers *3dv* | Remove-AppxPackage
Get-AppxPackage -AllUsers *paint* | Remove-AppxPackage
Get-AppxPackage -AllUsers *mixed* | Remove-AppxPackage
Get-AppxPackage -AllUsers *print3d* | Remove-AppxPackage
In the command prompt, type:
for /f "tokens=1* delims=" %I in ('reg query "HKEY_CLASSES_ROOT\SystemFileAssociations" /s /k /f "3D Edit" ^| find /i "3D Edit"') do (reg delete "%I" /f )
for /f "tokens=1* delims=" %I in ('reg query "HKEY_CLASSES_ROOT\SystemFileAssociations" /s /k /f "3D Print" ^| find /i "3D Print"') do (reg delete "%I" /f )
Right click the Edge icon on your taskbar and unpin it. (Important: don't skip this step, or the icon will be permanently stuck there)
In the command prompt, type:
install_wim_tweak /o /c Microsoft-Windows-Internet-Browser /r
install_wim_tweak /o /c Adobe-Flash /r
Additionally, you should remove IE11: Go to Start > Settings > Apps > Manage optional features, and remove Internet Explorer 11.
Alternatives: Firefox, Chromium, Iridium Browser
In the command prompt, type:
install_wim_tweak /o /c Microsoft-Windows-ContactSupport /r
In the PowerShell, type:
Get-AppxPackage -AllUsers *GetHelp* | Remove-AppxPackage
Additionally, Go to Start > Settings > Apps > Manage optional features, and remove Contact Support (if present).
Go to Start > Settings > Apps > Manage optional features, and remove Microsoft Quick Assist
In the command prompt, type:
install_wim_tweak /o /c Microsoft-PPIProjection-Package /r
In the PowerShell, type:
Get-AppxPackage -AllUsers *phone* | Remove-AppxPackage
In the PowerShell, type:
Get-AppxPackage -AllUsers *sketch* | Remove-AppxPackage
Go to Start > Settings > Apps > Manage optional features, and remove Hello Face.
In the command prompt, type:
schtasks /Change /TN "\Microsoft\Windows\HelloFace\FODCleanupTask" /Disable
In the PowerShell, type:
Disable-ComputerRestore -Drive "C:\"
vssadmin delete shadows /all /Quiet
reg add "HKLM\SOFTWARE\Policies\Microsoft\Windows NT\SystemRestore" /v "DisableConfig" /t "REG_DWORD" /d "1" /f
reg add "HKLM\SOFTWARE\Policies\Microsoft\Windows NT\SystemRestore" /v "DisableSR " /t "REG_DWORD" /d "1" /f
reg add "HKLM\SOFTWARE\Microsoft\Windows NT\CurrentVersion\SystemRestore" /v "DisableConfig" /t "REG_DWORD" /d "1" /f
reg add "HKLM\SOFTWARE\Microsoft\Windows NT\CurrentVersion\SystemRestore" /v "DisableSR " /t "REG_DWORD" /d "1" /f
schtasks /Change /TN "\Microsoft\Windows\SystemRestore\SR" /disable
Reboot the system and you're now free of UWP garbage.
With the Anniversary Update, Microsoft hid the option to disable Cortana.
Warning: Do not attempt to remove the Cortana package using install_wim_tweak or the PowerShell, as it will break Windows Search and you will have to reinstall Windows!
Open our command prompt again and use this command:
reg add "HKLM\SOFTWARE\Policies\Microsoft\Windows\Windows Search" /v AllowCortana /t REG_DWORD /d 0 /f
reg add "HKLM\SYSTEM\CurrentControlSet\Services\SharedAccess\Parameters\FirewallPolicy\FirewallRules" /v "{2765E0F4-2918-4A46-B9C9-43CDD8FCBA2B}" /t REG_SZ /d "BlockCortana|Action=Block|Active=TRUE|Dir=Out|App=C:\windows\systemapps\microsoft.windows.cortana_cw5n1h2txyewy\searchui.exe|Name=Search and Cortana application|AppPkgId=S-1-15-2-1861897761-1695161497-2927542615-642690995-327840285-2659745135-2630312742|" /f
Reboot again and Cortana is gone. The icon is still there, but it will open the regular search instead.
Open the command prompt again.
In the command prompt, type:
reg add "HKLM\SOFTWARE\Policies\Microsoft\Windows\Windows Error Reporting" /v Disabled /t REG_DWORD /d 1 /f
reg add "HKLM\SOFTWARE\Microsoft\Windows\Windows Error Reporting" /v Disabled /t REG_DWORD /d 1 /f
We will remove the service later, but in case an update reinstalls it, this will at least keep it turned off.
This will notify when updates are available, and you decide when to install them.
In the command prompt, type:
reg add "HKLM\SOFTWARE\Policies\Microsoft\Windows\WindowsUpdate\AU" /v NoAutoUpdate /t REG_DWORD /d 0 /f
reg add "HKLM\SOFTWARE\Policies\Microsoft\Windows\WindowsUpdate\AU" /v AUOptions /t REG_DWORD /d 2 /f
reg add "HKLM\SOFTWARE\Policies\Microsoft\Windows\WindowsUpdate\AU" /v ScheduledInstallDay /t REG_DWORD /d 0 /f
reg add "HKLM\SOFTWARE\Policies\Microsoft\Windows\WindowsUpdate\AU" /v ScheduledInstallTime /t REG_DWORD /d 3 /f
By default, Windows will check your license every time you turn on your PC, this will prevent it.
In the command prompt, type:
reg add "HKLM\Software\Policies\Microsoft\Windows NT\CurrentVersion\Software Protection Platform" /v NoGenTicket /t REG_DWORD /d 1 /f
It doesn't really affect you if you're not using a Microsoft Account, but it will at least disable the Sync settings from the Settings app.
In the command prompt, type:
reg add "HKLM\Software\Policies\Microsoft\Windows\SettingSync" /v DisableSettingSync /t REG_DWORD /d 2 /f
reg add "HKLM\Software\Policies\Microsoft\Windows\SettingSync" /v DisableSettingSyncUserOverride /t REG_DWORD /d 1 /f
In the command prompt, type:
reg add "HKLM\Software\Policies\Microsoft\Windows\CloudContent" /v DisableSoftLanding /t REG_DWORD /d 1 /f
reg add "HKLM\Software\Policies\Microsoft\Windows\CloudContent" /v DisableWindowsSpotlightFeatures /t REG_DWORD /d 1 /f
reg add "HKLM\Software\Policies\Microsoft\Windows\CloudContent" /v DisableWindowsConsumerFeatures /t REG_DWORD /d 1 /f
reg add "HKLM\Software\Policies\Microsoft\Windows\DataCollection" /v DoNotShowFeedbackNotifications /t REG_DWORD /d 1 /f
reg add "HKLM\Software\Policies\Microsoft\WindowsInkWorkspace" /v AllowSuggestedAppsInWindowsInkWorkspace /t REG_DWORD /d 0 /f
If you don't use OneDrive (and you shouldn't), you can remove it from your system with these commands, entered in the command prompt:
taskkill /F /IM onedrive.exe
If you're on 32-bit Windows, type
"%SYSTEMROOT%\System32\OneDriveSetup.exe" /uninstall
If you're on 64-bit Windows, type
"%SYSTEMROOT%\SysWOW64\OneDriveSetup.exe" /uninstall
In the command prompt type:
rd "%USERPROFILE%\OneDrive" /Q /S
rd "C:\OneDriveTemp" /Q /S
rd "%LOCALAPPDATA%\Microsoft\OneDrive" /Q /S
rd "%PROGRAMDATA%\Microsoft OneDrive" /Q /S
reg delete "HKEY_CLASSES_ROOT\CLSID\{018D5C66-4533-4307-9B53-224DE2ED1FE6}" /f
reg delete "HKEY_CLASSES_ROOT\Wow6432Node\CLSID\{018D5C66-4533-4307-9B53-224DE2ED1FE6}" /f
del /Q /F "%localappdata%\Microsoft\OneDrive\OneDriveStandaloneUpdater.exe"
Don't worry if some of these commands fail, it is normal if you never used OneDrive.
In the command prompt type the following commands:
sc delete DiagTrack
sc delete dmwappushservice
sc delete WerSvc
sc delete OneSyncSvc
sc delete MessagingService
sc delete wercplsupport
sc delete PcaSvc
sc config wlidsvc start=demand
sc delete wisvc
sc delete RetailDemo
sc delete diagsvc
sc delete shpamsvc
for /f "tokens=1" %I in ('reg query "HKLM\SYSTEM\CurrentControlSet\Services" /k /f "wscsvc" ^| find /i "wscsvc"') do (reg delete %I /f)
for /f "tokens=1" %I in ('reg query "HKLM\SYSTEM\CurrentControlSet\Services" /k /f "OneSyncSvc" ^| find /i "OneSyncSvc"') do (reg delete %I /f)
for /f "tokens=1" %I in ('reg query "HKLM\SYSTEM\CurrentControlSet\Services" /k /f "MessagingService" ^| find /i "MessagingService"') do (reg delete %I /f)
for /f "tokens=1" %I in ('reg query "HKLM\SYSTEM\CurrentControlSet\Services" /k /f "PimIndexMaintenanceSvc" ^| find /i "PimIndexMaintenanceSvc"') do (reg delete %I /f)
for /f "tokens=1" %I in ('reg query "HKLM\SYSTEM\CurrentControlSet\Services" /k /f "UserDataSvc" ^| find /i "UserDataSvc"') do (reg delete %I /f)
for /f "tokens=1" %I in ('reg query "HKLM\SYSTEM\CurrentControlSet\Services" /k /f "UnistoreSvc" ^| find /i "UnistoreSvc"') do (reg delete %I /f)
for /f "tokens=1" %I in ('reg query "HKLM\SYSTEM\CurrentControlSet\Services" /k /f "BcastDVRUserService" ^| find /i "BcastDVRUserService"') do (reg delete %I /f)
for /f "tokens=1" %I in ('reg query "HKLM\SYSTEM\CurrentControlSet\Services" /k /f "Sgrmbroker" ^| find /i "Sgrmbroker"') do (reg delete %I /f)
for /f "tokens=1" %I in ('reg query "HKLM\SYSTEM\CurrentControlSet\Services" /k /f "ClipSVC" ^| find /i "ClipSVC"') do (reg delete %I /f)
sc delete diagnosticshub.standardcollector.service
reg add "HKEY_CURRENT_USER\SOFTWARE\Microsoft\Siuf\Rules" /v "NumberOfSIUFInPeriod" /t REG_DWORD /d 0 /f
reg delete "HKEY_CURRENT_USER\SOFTWARE\Microsoft\Siuf\Rules" /v "PeriodInNanoSeconds" /f
reg add "HKLM\SYSTEM\ControlSet001\Control\WMI\AutoLogger\AutoLogger-Diagtrack-Listener" /v Start /t REG_DWORD /d 0 /f
reg add "HKEY_LOCAL_MACHINE\SOFTWARE\Policies\Microsoft\Windows\AppCompat" /v AITEnable /t REG_DWORD /d 0 /f
reg add "HKEY_LOCAL_MACHINE\SOFTWARE\Policies\Microsoft\Windows\AppCompat" /v DisableInventory /t REG_DWORD /d 1 /f
reg add "HKEY_LOCAL_MACHINE\SOFTWARE\Policies\Microsoft\Windows\AppCompat" /v DisablePCA /t REG_DWORD /d 1 /f
reg add "HKEY_LOCAL_MACHINE\SOFTWARE\Policies\Microsoft\Windows\AppCompat" /v DisableUAR /t REG_DWORD /d 1 /f
reg add "HKLM\SOFTWARE\Policies\Microsoft\MicrosoftEdge\PhishingFilter" /v "EnabledV9" /t REG_DWORD /d 0 /f
reg add "HKLM\SOFTWARE\Policies\Microsoft\Windows\System" /v "EnableSmartScreen" /t REG_DWORD /d 0 /f
reg add "HKCU\Software\Microsoft\Internet Explorer\PhishingFilter" /v "EnabledV9" /t REG_DWORD /d 0 /f
reg add "HKLM\SOFTWARE\Microsoft\Windows NT\CurrentVersion\Image File Execution Options\CompatTelRunner.exe" /v Debugger /t REG_SZ /d "%windir%\System32\taskkill.exe" /f
Note: since version 1803, the Task View feature depends on CDPUserSvc and its other services. They can no longer be removed without breaking this feature.
Press Win+R, type regedit, press enter, and navigate to HKEY_LOCAL_MACHINE\SYSTEM\CurrentControlSet\Services.
Here we need to locate the following keys:
- DPS
- WdiServiceHost
- WdiSystemHost
These keys have messed up permissions. To delete them, we must fix them, here's a video showing how to do it:
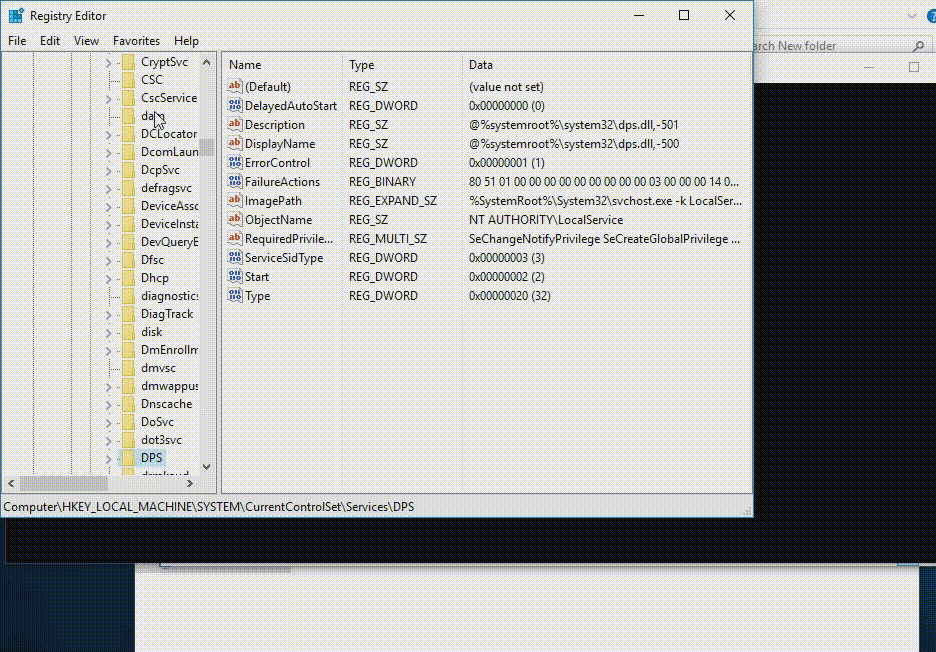
Right click the key and select Permissions, then click Advanced, change the Owner to your username, check "Replace owner on subcontainers and objects" and "Replace all child object permission entries with inheritable permission entries from this object", if inheritance is enabled, disable it and convert to explicit permissions, apply, remove all the permission entries and add one for your username with Full control, confirm everything and delete the key.
Repeat for the 3 keys and you're done.
Windows 10 has a huge amount of scheduled tasks that may report some data. Type these commands in the command prompt to remove them:
schtasks /Change /TN "Microsoft\Windows\AppID\SmartScreenSpecific" /disable
schtasks /Change /TN "Microsoft\Windows\Application Experience\AitAgent" /disable
schtasks /Change /TN "Microsoft\Windows\Application Experience\Microsoft Compatibility Appraiser" /disable
schtasks /Change /TN "Microsoft\Windows\Application Experience\ProgramDataUpdater" /disable
schtasks /Change /TN "Microsoft\Windows\Application Experience\StartupAppTask" /disable
schtasks /Change /TN "Microsoft\Windows\Autochk\Proxy" /disable
schtasks /Change /TN "Microsoft\Windows\CloudExperienceHost\CreateObjectTask" /disable
schtasks /Change /TN "Microsoft\Windows\Customer Experience Improvement Program\BthSQM" /disable
schtasks /Change /TN "Microsoft\Windows\Customer Experience Improvement Program\Consolidator" /disable
schtasks /Change /TN "Microsoft\Windows\Customer Experience Improvement Program\KernelCeipTask" /disable
schtasks /Change /TN "Microsoft\Windows\Customer Experience Improvement Program\Uploader" /disable
schtasks /Change /TN "Microsoft\Windows\Customer Experience Improvement Program\UsbCeip" /disable
schtasks /Change /TN "Microsoft\Windows\DiskDiagnostic\Microsoft-Windows-DiskDiagnosticDataCollector" /disable
schtasks /Change /TN "Microsoft\Windows\DiskFootprint\Diagnostics" /disable
schtasks /Change /TN "Microsoft\Windows\FileHistory\File History (maintenance mode)" /disable
schtasks /Change /TN "Microsoft\Windows\Maintenance\WinSAT" /disable
schtasks /Change /TN "Microsoft\Windows\PI\Sqm-Tasks" /disable
schtasks /Change /TN "Microsoft\Windows\Power Efficiency Diagnostics\AnalyzeSystem" /disable
schtasks /Change /TN "Microsoft\Windows\Shell\FamilySafetyMonitor" /disable
schtasks /Change /TN "Microsoft\Windows\Shell\FamilySafetyRefresh" /disable
schtasks /Change /TN "Microsoft\Windows\Shell\FamilySafetyUpload" /disable
schtasks /Change /TN "Microsoft\Windows\Windows Error Reporting\QueueReporting" /disable
schtasks /Change /TN "Microsoft\Windows\WindowsUpdate\Automatic App Update" /disable
schtasks /Change /TN "Microsoft\Windows\License Manager\TempSignedLicenseExchange" /disable
schtasks /Change /TN "Microsoft\Windows\WindowsUpdate\Automatic App Update" /disable
schtasks /Change /TN "Microsoft\Windows\Clip\License Validation" /disable
schtasks /Change /TN "\Microsoft\Windows\ApplicationData\DsSvcCleanup" /disable
schtasks /Change /TN "\Microsoft\Windows\Power Efficiency Diagnostics\AnalyzeSystem" /disable
schtasks /Change /TN "\Microsoft\Windows\PushToInstall\LoginCheck" /disable
schtasks /Change /TN "\Microsoft\Windows\PushToInstall\Registration" /disable
schtasks /Change /TN "\Microsoft\Windows\Shell\FamilySafetyMonitor" /disable
schtasks /Change /TN "\Microsoft\Windows\Shell\FamilySafetyMonitorToastTask" /disable
schtasks /Change /TN "\Microsoft\Windows\Shell\FamilySafetyRefreshTask" /disable
schtasks /Change /TN "\Microsoft\Windows\Subscription\EnableLicenseAcquisition" /disable
schtasks /Change /TN "\Microsoft\Windows\Subscription\LicenseAcquisition" /disable
del /F /Q "C:\Windows\System32\Tasks\Microsoft\Windows\SettingSync\*"
Some of these may not exist, it's fine.
We must disable Windows Spotlight, and other "Suggestions" (literal ads).
Go to Start > Settings > Personalization:
- Under Lock screen and set the background to Picture
- Under Start set Show suggestions occasionally in Start to off (They're literally ads)
Go back to Settings and go to System > Notifications and actions:
- Set Get tips, tricks, and suggestions as you use Windows to off
- Set Show me the Windows welcome... to off
Go back to Settings and go to System > Multitasking:
- Set Show suggestions occasionally in your timeline to off
Go back to Settings and go to Privacy:
- Under General, turn off everything
- Under Activity history, turn off everything
- Under Speech, turn off everything
- Under Inking, turn off everything
- Under App diagnostics, set Let apps access diagnostic information to off
Go back to Settings and go to Search:
- Under Permissions & History, turn off everything
On the taskbar:
- Right click the people icon and uncheck "Show People button"
Later on, you might get a "Suggestions" notification. Right click it and turn it off.
For some applications (such as the settings app), the only way to prevent them from reporting data is to block them with a firewall. This is why you should use a firewall to block all traffic except the applications you explicitly allow, like your web browser. Personally, I allow Windows Update, Network discovery and sharing, DHCP, DNS, my web browser and nothing more.
TinyWall is my favorite, but the installer no longer works since Windows 10 1803 because of an issue with digital signatures. I'm sure the author will fix this soon, but in the meanwhile, I made a modified installer without the problematic signature.
Setting up the firewall may take some time, but you'll be as safe as you could possibly be when using Windows. Tinywall's autolearn feature is very useful when you install a new application: it will learn its patterns and allow them through the firewall.
A big limitation of Tinywall, if you decide to use it, is that you cannot allow/block individual UWP apps (for instance, allow Facebook but not Candy Crush). Blocking C:\Windows\System32\WWAHost.exe (recommended) will block all of them, while allowing it will allow all of them to go through.
Microsoft Edge is the only exception and has its own exe files. The same thing happens if you use the UNIX subsystem, there is no way to block specific applications.
SimpleWall works pretty much in the same way that TinyWall does but the UI is a bit more basic, it doesn't have the autolearn feature of TinyWall, and exe files must be added one by one for apps like Steam or git that have many executables.
Unlike TinyWall however, this firewall can block individual UWP apps, which is a nice feature.
Things will change in the future, and I'll do what I can to keep this guide updated. As of September 2018, this guide works on Windows 10 Pro.
When a major update is installed, almost all changes will be reverted and you'll have to repeat this procedure. Major updates come out about twice a year.

