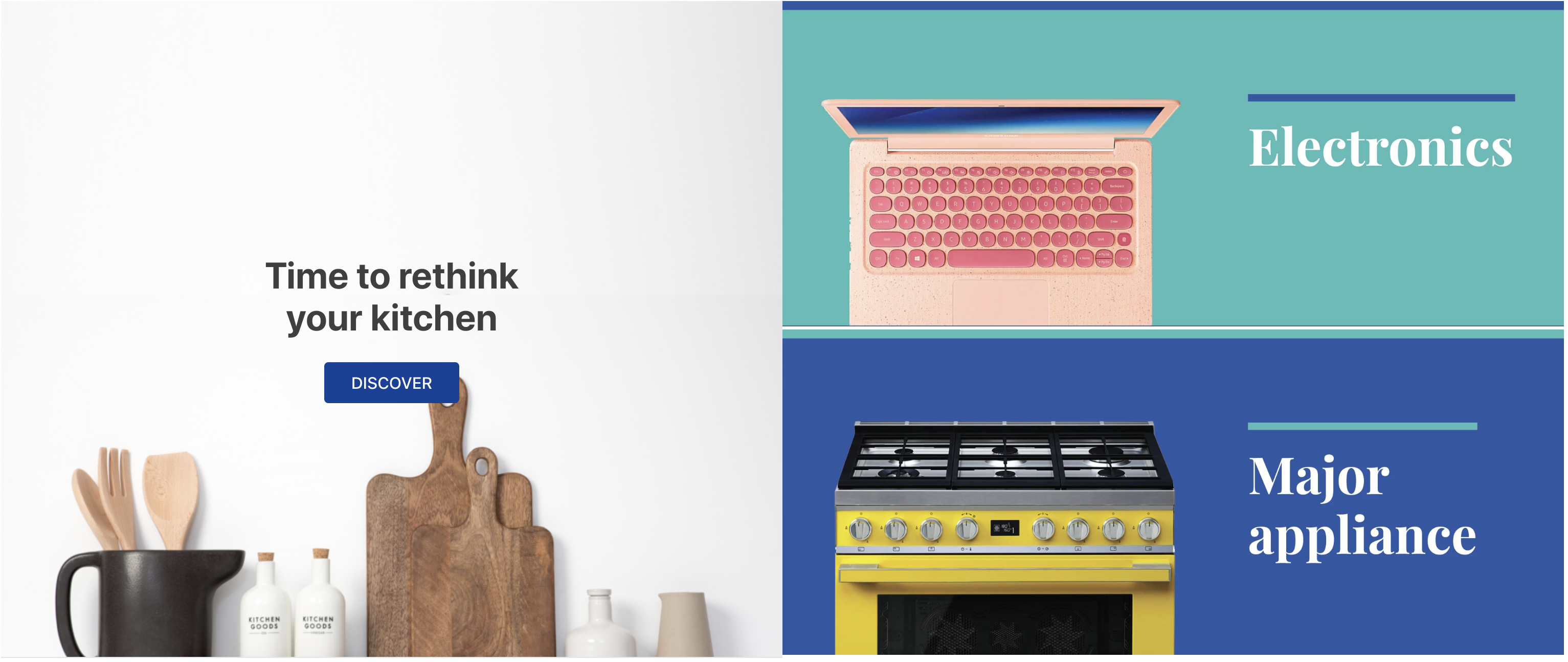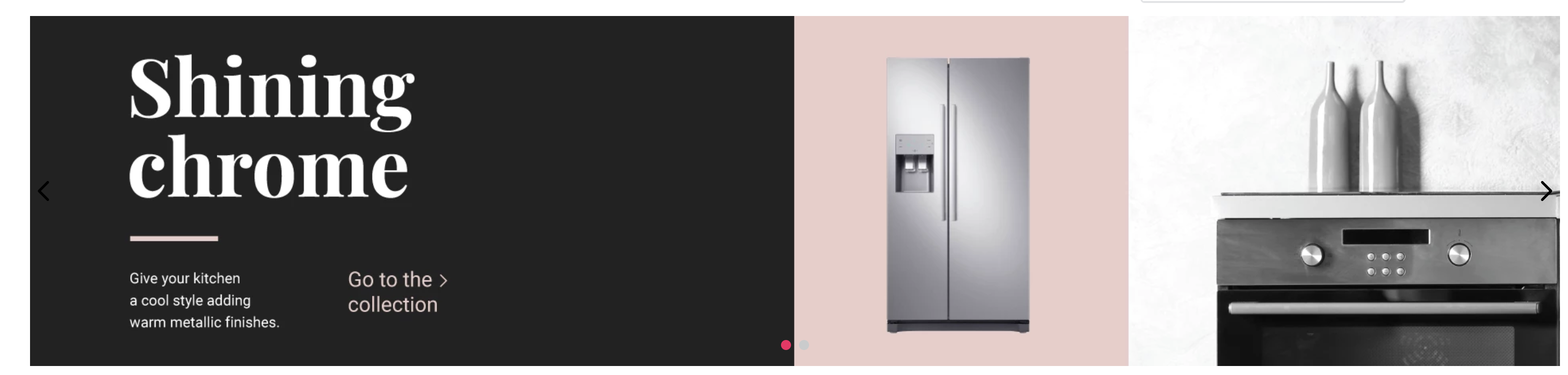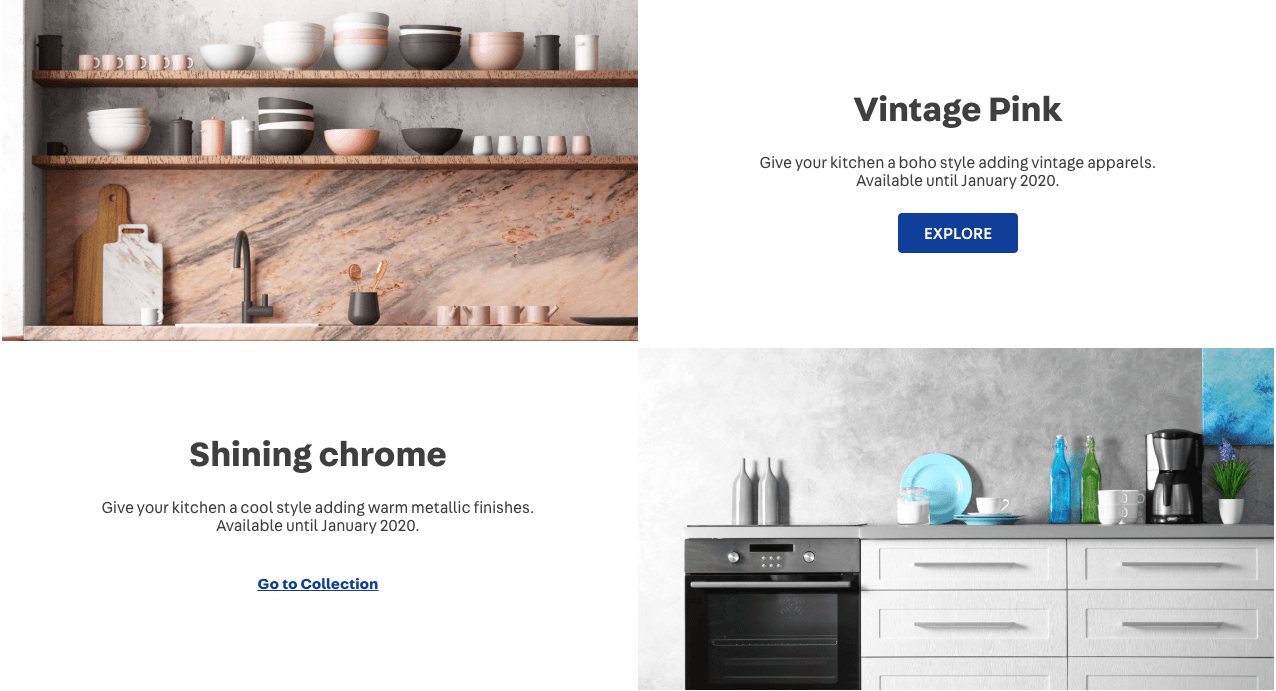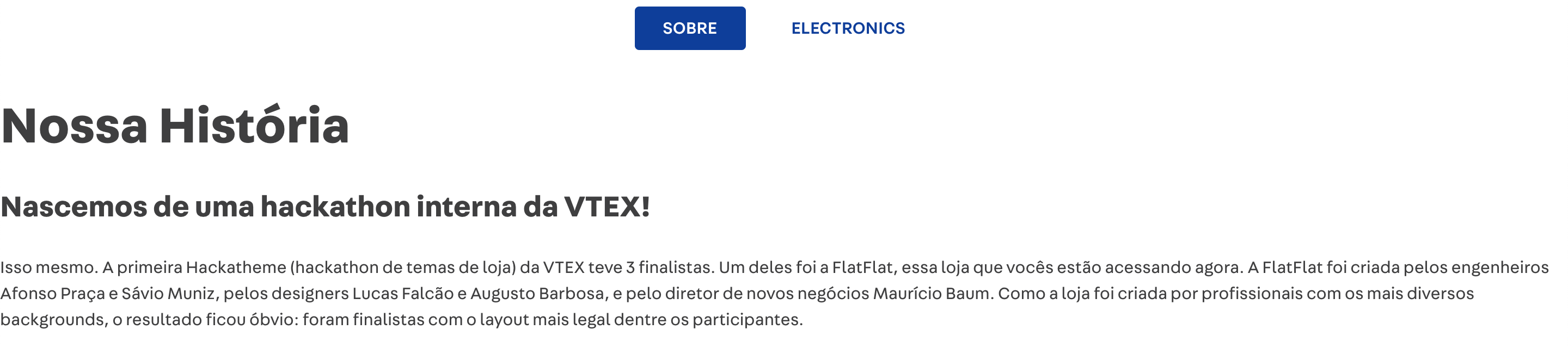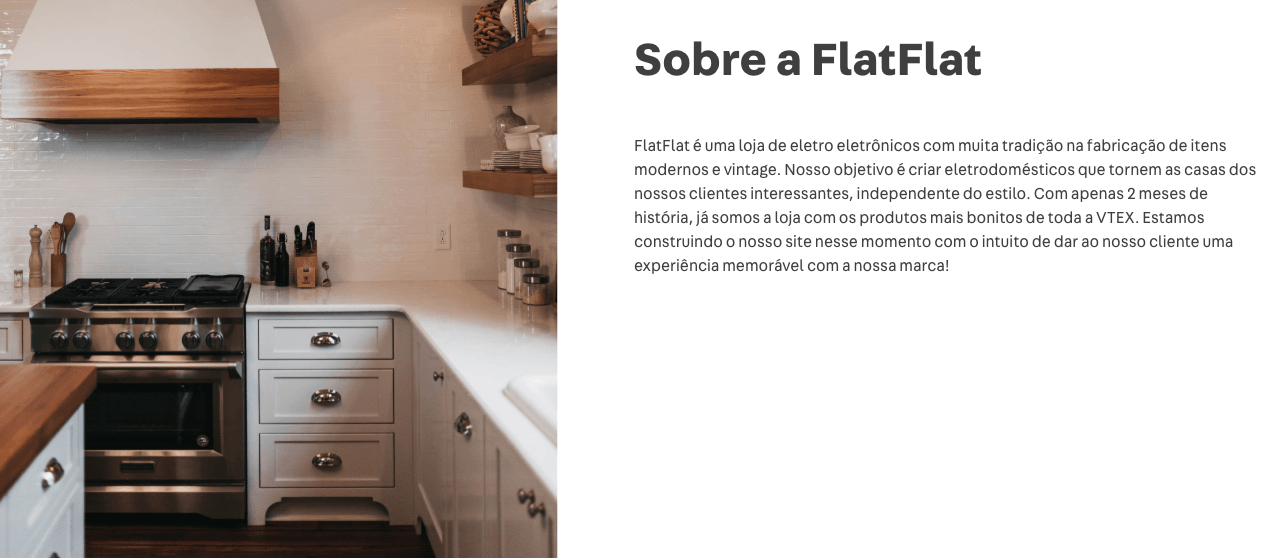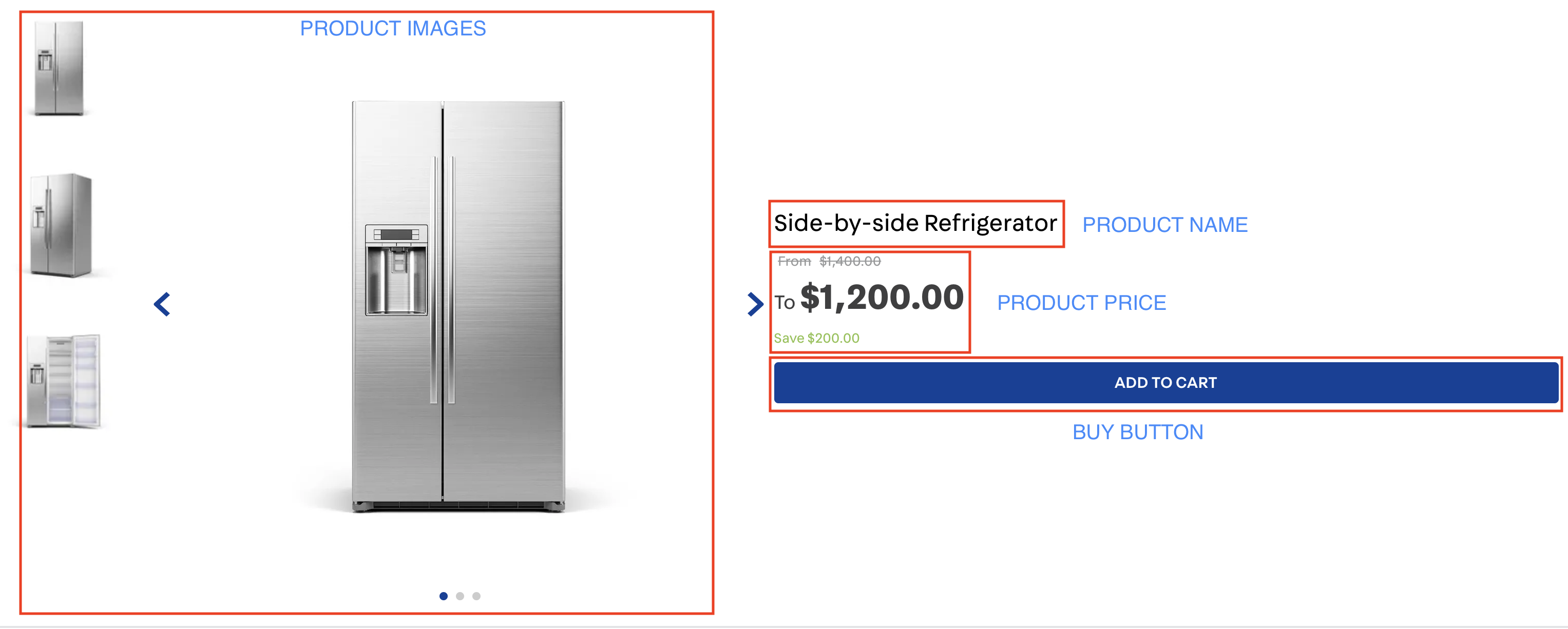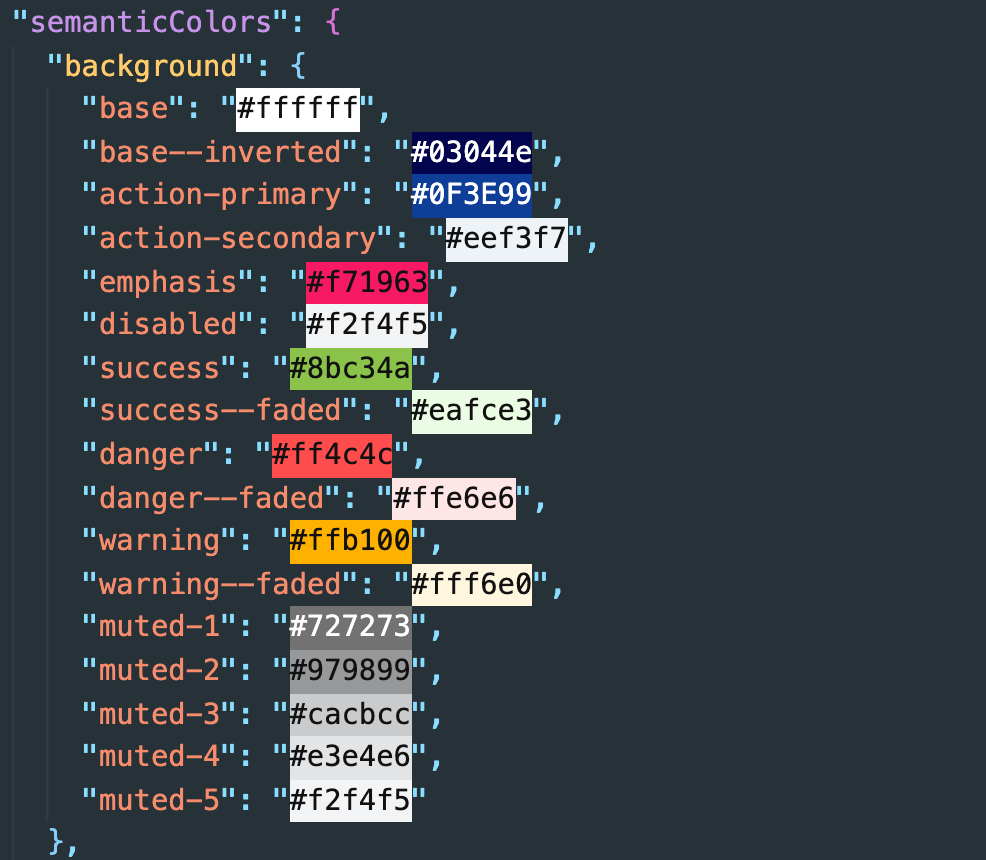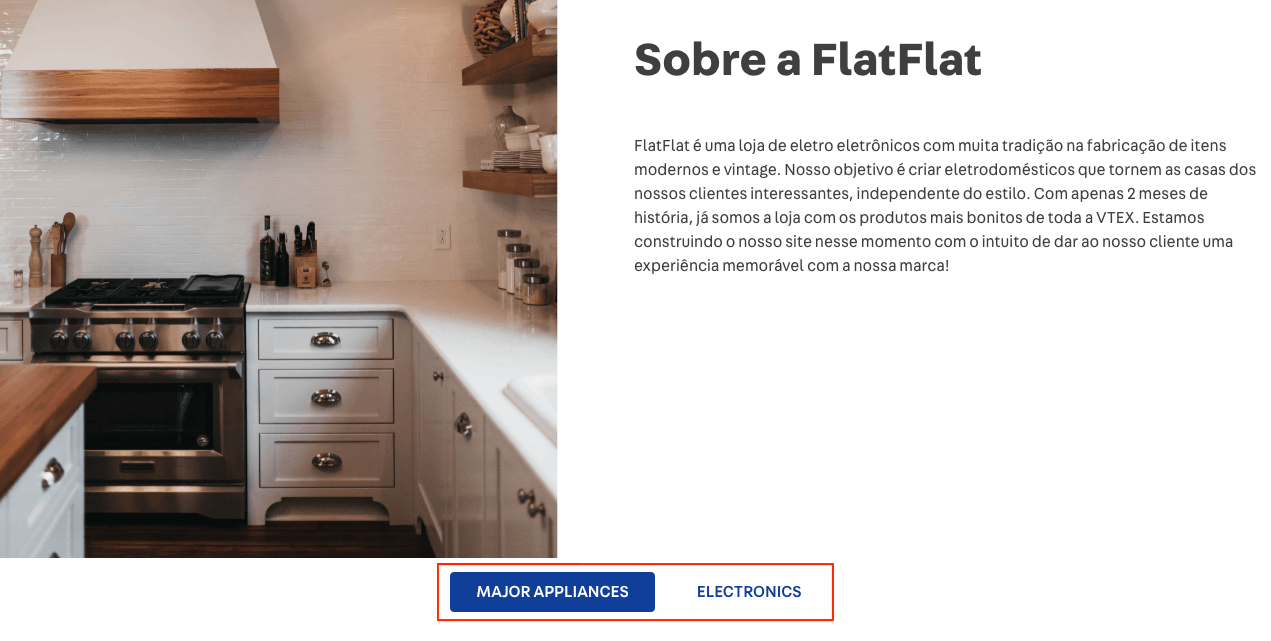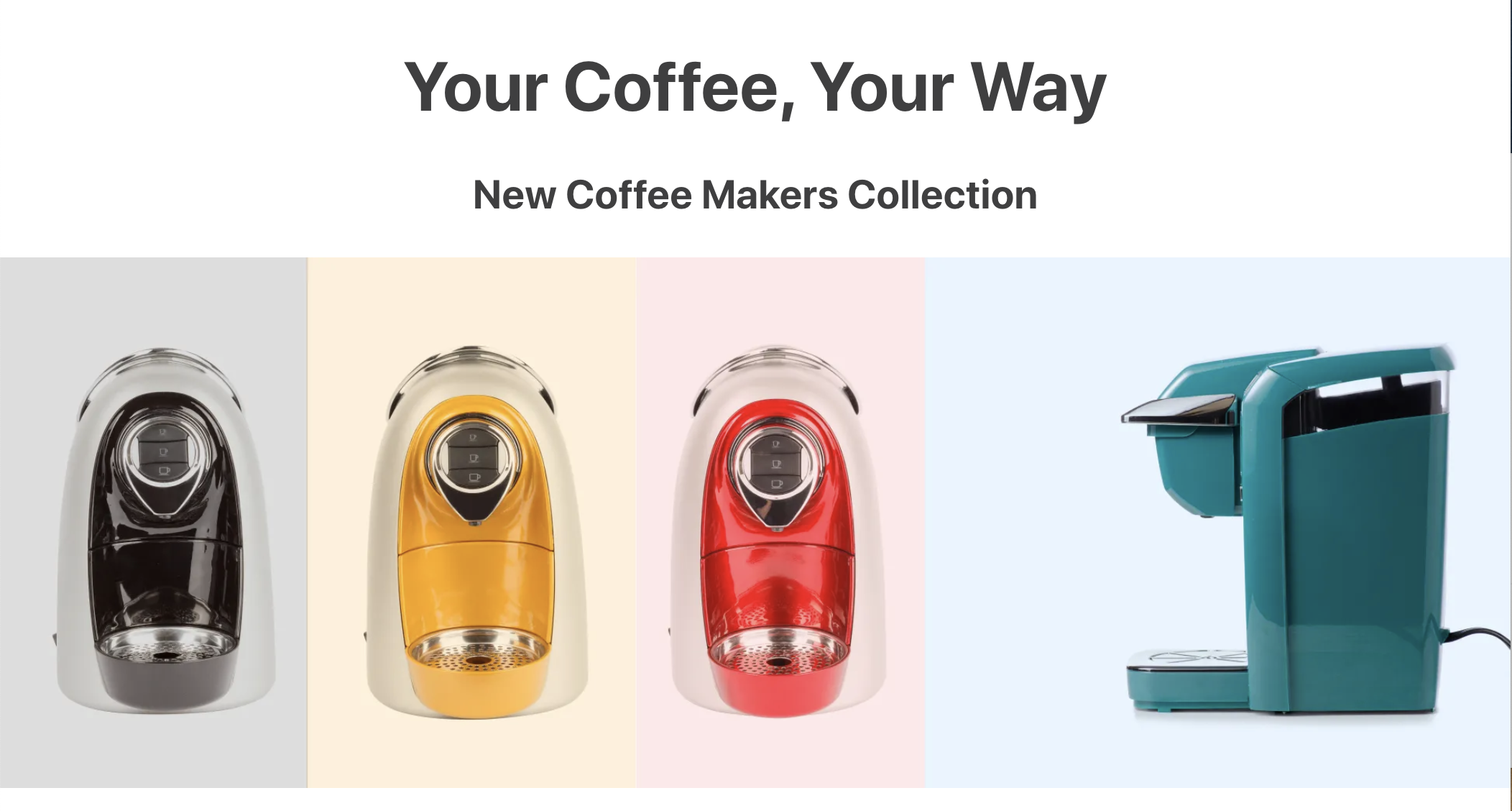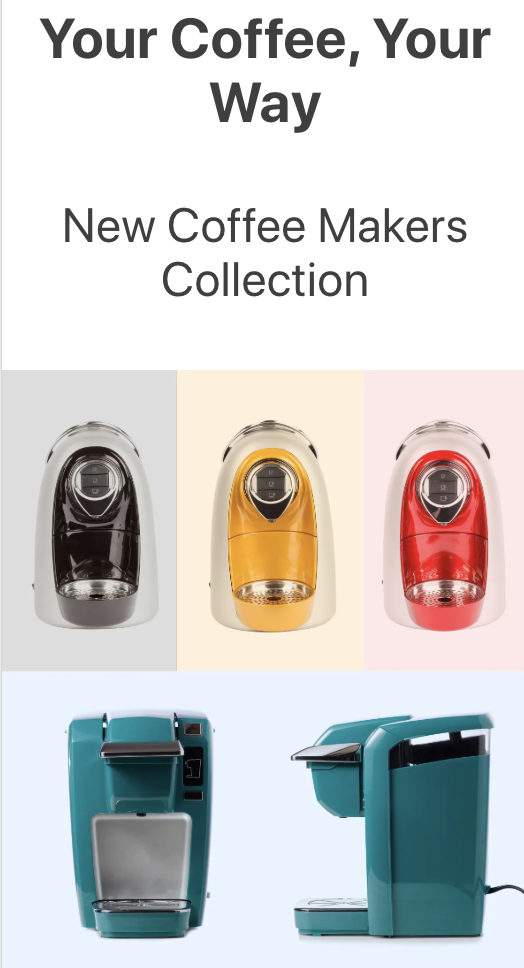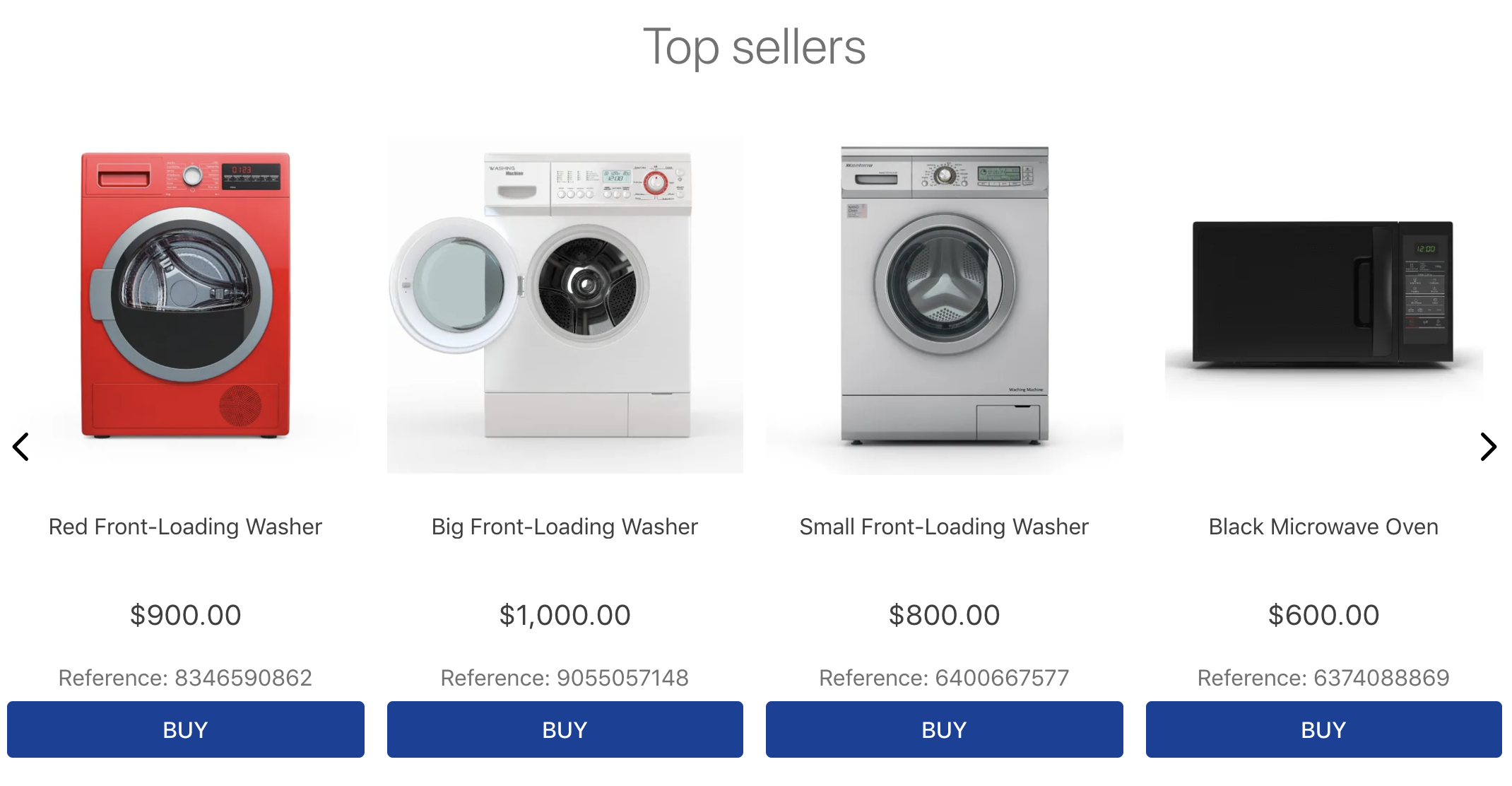Layout de abas
✨ Branch: tablayout
Introdução
O Tab Layout é um paradigma de estruturação de layouts criado no Store Framework para permitir a construção de layouts com abas ou guias.
Neste paradigma, temos dois containers: o tab-list e o tab-content. Em cada um destes containers, temos os itens que os compõem. Dentro do tab-list, temos os tab-list.item. Já no tab-content, temos os tab-content.item.
Abaixo, veremos um exemplo de implementação de um tab layout.
Primeiro, é necessário declarar o block tab-layout no template desejado:
{
"store.custom#about-us": {
"blocks": [
...
"tab-layout"
]
}
}
Depois, é necessário declarar um tab-list e um tab-content como children do tab-layout:
...
"tab-layout": {
"children": [
"tab-list",
"tab-content"
]
}Com isso, temos esses dois containers como componentes do nosso tab-layout. O próximo passo é declarar os tab-list.item e tab-content.item como children do tab-list e do tab-content, respectivamente:
...
"tab-list": {
"children": [
"tab-list.item#1",
"tab-list.item#2"
]
}...
"tab-content": {
"children": [
"tab-content.item#1",
"tab-content.item#2"
]
}Na próxima etapa, temos declarar que as propriedades dos tab-list.item. O código abaixo gera uma interface de tabs como a desta imagem:

A propriedade tabId é muito importante, pois ela é a chave que conecta o botão de um tab-list.item com um tab-content.item.
...
"tab-list.item#1": {
"props": {
"tabId": "majorAppliances",
"label": "Major Appliances",
"defaultActiveTab": true
}
},
"tab-list.item#2": {
"props": {
"tabId": "electronics",
"label": "Electronics"
}
}A seguir, vamos declarar as children e as props dos tab-content.item.
No array de children, é possível incluir diversos blocks como rich-text, info-card, image, flex-layout e etc.
Na prop tabId, é necessário incluir os mesmos ids declarados nos tab-list.item para que o link entre a aba e o conteúdo funcione.
...
"tab-content.item#1": {
"children": [
"rich-text#1"
],
"props": {
"tabId": "majorAppliances"
}
},
"tab-content.item#2": {
"children": [
"rich-text#2"
],
"props": {
"tabId": "electronics"
}
}Por fim, você deve declarar as propriedades do seu conteúdo. No nosso exemplo, colocamos apenas um rich-text em cada tab-content.item:
"rich-text#1": {
"props": {
"text": "Texto para Major Appliances",
"textPosition": "CENTER",
"font": "t-heading-3"
}
},
"rich-text#2": {
"props": {
"text": "Texto para Electronics",
"textPosition": "CENTER",
"font": "t-heading-3"
}
}Atividade
Nesta atividade, vamos criar a estrutura simples de um tab layout, conforme imagem abaixo. Mais tarde, vamos incluir algum conteúdo para estilizar nossa página customizada.

- No arquivo
about-us.jsonc criado anteriormente, adicione um tab-layout#home ao template store.custom#about-us;
- Declare o bloco
tab-layout#home e adicione como seus children um tab-list#home e um tab-content#home;
- Declare um
tab-list#home e adicione como seus children um tab-list.item#home1 e um tab-list.item#home2;
- Declare as props do
tab-list.item#home1 de maneira que a interface exiba o texto "Major Appliances". (Dica: não se esqueça que incluir nas props um tabId = "majorAppliances" e a propriedade defaultActiveTab = true);
- Declare as props do
tab-list.item#home2 de maneira que a interface exiba o texto "Electronics". (Dica: não se esqueça que incluir nas props um tabId = "electronics");
- Agora, vamos para a parte o conteúdo. Declare um
tab-content#home no seu tema e adicione os children tab-content.item#home1 e tab-content.item#home2;
- Em cada
tab-content.item, declare apenas um rich-text como children (por exemplo, rich-text#home1 e rich-text#home2);
- Depois, inclua uma prop
tabId em cada tab-content.item de maneira que aconteça o link entre o tab-list criado anteriormente e tab-content;
- Por fim, adicione os
rich-text e declare suas props conforme o código abaixo:
"rich-text#home1": {
"props": {
"text": "Área do conteúdo da tab-list.item com tabId = majorAppliances",
"textPosition": "CENTER",
"font": "t-heading-3"
}
},
"rich-text#home2": {
"props": {
"text": "Área do conteúdo da tab-list.item com tabId = electronics",
"textPosition": "CENTER",
"font": "t-heading-3"
}
}ℹ️ Lembre-se de acessar a documentação Tab Layout e do Rich Text caso tenha alguma dúvida durante a atividade.
Se ainda tiver dúvida sobre como enviar sua resposta, você pode rever aqui.