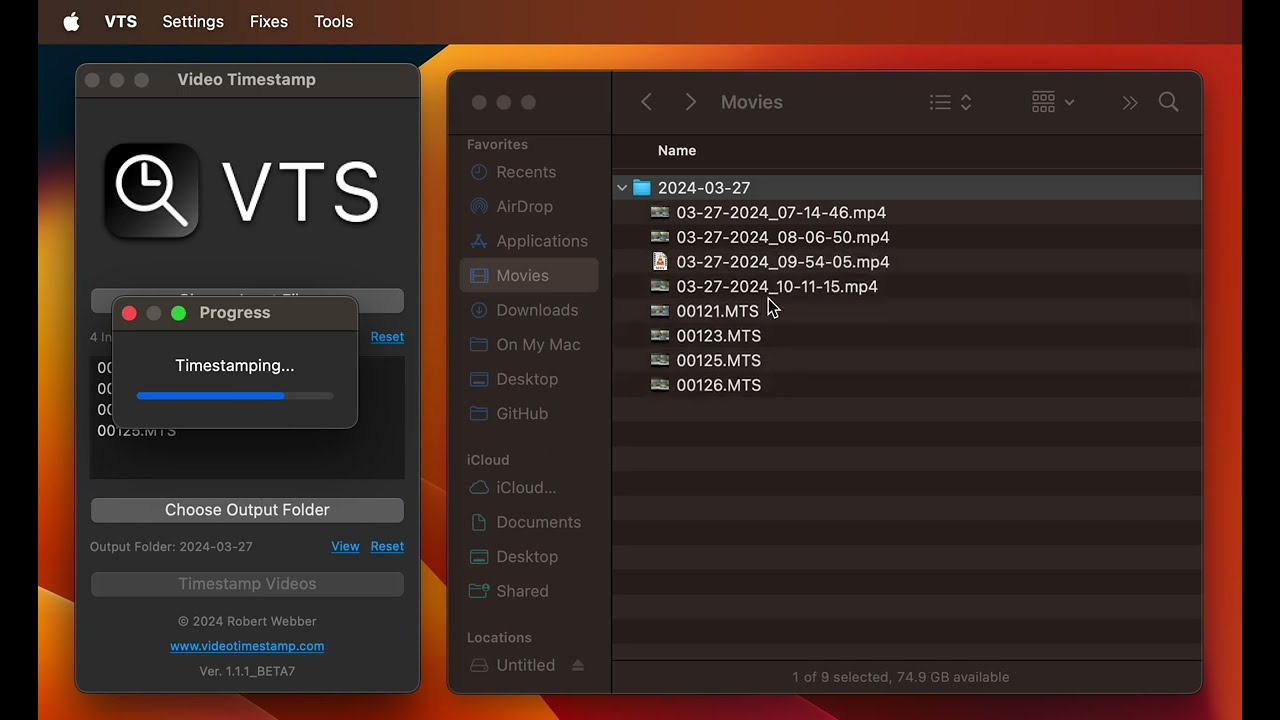Private Investigator Video Timestamp (VTS) is a cross-platform Python-based application that adds timestamp overlays to camcorder video files. It leverages the metadata within a file to extract date and time information, which is then overlaid onto the video files.
Currently, VTS supports AVCHD (.MTS) video files from Sony and Panasonic camcorders. If your camera or video file format is not supported, please file an issue on GitHub with the camera make/model and a small sample video file. We are continually expanding our support and your contribution will help us improve.
VTS is currently optimized for macOS computers with builds for M1 and Intel available. We are actively working on expanding compatibility to include Windows and Linux systems in the near future. An experimental Windows build is now available.
Follow these steps to install VTS:
- Click on the "Download Here" link above to go to the latest release page.
- Download the appropriate version for your operating system.
For Windows users:
- VTS for Windows is distributed as a .exe file in a zip folder.
- Open the zip folder and move
VTS.exeto your preferred location, such as your desktop.
For macOS users:
- VTS for macOS is distributed as a .pkg installer file.
- Open the .pkg file and follow the guided installer instructions.
The application allows the user to timestamp their video in three easy steps:
-
Choose Input Files
- Select the video files to be timestamped.
- The selected files will be added to a list.
- To add more files, simply click the button again.
- If a mistake is made while creating the list, click 'reset' to start over.
-
Choose Output Folder
- Specify the destination for the new timestamped files.
- You can select an existing folder or create a new one.
- Upon completion, the timestamped files will be located in the chosen folder.
-
Timestamp Video
- After configuring the above options, click the "Timestamp Video" button to start the process.
- A progress bar will appear and fill up as the video is processed.
- Once the progress bar is fully filled, your timestamped video is ready for viewing in the specified output folder.
The settings menu contains two optional settings:
-
Enable Hardware Acceleration
- Check this box to enable hardware acceleration, which can dramatically increase the speed of video processing.
- Hardware acceleration is currently supported on Windows computers with Intel or AMD processors, and on all macOS computers.
- If your computer is compatible and the box is checked, the application will automatically use your computer's graphics card for video encoding.
- If the box is unchecked, or if your computer is not compatible, the application will use software encoding (libx264), which is slower.
-
Remove Audio
- If you prefer to have the audio removed from your timestamped video file, ensure this box is checked.
-
Delete Input Files When Finished
- This setting will delete your old .MTS files after your new timestamped .MP4 files are created.
- This is meant for organizing and saving space on your computer.
- Only use this if your input files have been coppied to your computer(such as through the "Import Today" tool). If your input files are still on your SD card, using this setting risks data loss.
-
Run Renamer When Finished
- This setting will automatically add a clip number and Claimant/Integrity tag to your file names when finished.
- It works on VTS timestamped files and also on Lawmate .MOV files
- If you need to fix your clip numbers after adding or removing files from your folder, the Renamer can be run again manually from the "Tools" menu.
The fixes menu contains three optional settings to help you correct your timestamp accuracy if your camcorder was misconfigured:
-
Manually Set DST
- If you've manually set your camera's clock forward by one hour in the Spring for Daylight Saving Time (DST) instead of activating the "DST ON" feature, your video files may end up with incorrect timestamps.
- This feature corrects timestamps for video files affected by this misconfiguration. It's specifically designed for videos recorded during the Springtime adjustment period.
- After adjusting your video files, ensure your camcorder is set properly for future recordings. Activate the "DST ON" setting in your camcorder during Spring to automatically adjust for DST, and verify the clock now shows the correct time.
-
Adjust timestamp +1 hour
- This option moves your video's timestamp forward by one hour, to address other camcorder misconfigurations.
- After using this feature, verify your camcorder's settings to prevent future timestamp errors.
-
Adjust timestamp -1 hour
- This option moves your video's timestamp backward by one hour, to address other camcorder misconfigurations.
- After using this feature, verify your camcorder's settings to prevent future timestamp errors.
The tools menu contains three tools which you can run manually:
-
Import Today from SD Card
- The Import tool will find today's video from your SD card, then copy it to your computer.
- It will create a folder for today's date in your Videos folder (Windows) or Movies folder (MacOS) where the imported files will be copied to.
- It will then automatically add the imported files to the VTS Input Files list and set today's folder to the VTS Output Folder.
- Once your files are imported, the only thing left to do is click "Timestamp Videos."
-
Show .MTS Files On SD Card
- The Show SD Card tool will automatically find the buried folder in your SD card where your video files are kept and open that folder in a file browser for you.
- This tool is intended solely for the user's reference and convenience. The folder is otherwise difficult to manually access for MacOS users or new Windows users.
-
Automatic Renaming Tool
- The Renamer tool will automatically add a clip number and Claimant/Integrity tag to your file names.
- It will ask you to choose a folder. All VTS timestamped files and Lawmate .MOV files in that folder will be renamed.
- If you need to fix your clip numbers after adding or removing files from your folder, the Renamer can be run multiple times.
This project is created and maintained by Robert Webber. It is licensed under the GNU General Public License v3.0 - see the LICENSE file for details.
This application is built with Python and PyQt5, and it includes FFmpeg and Exiftool.
- Python: Python is licensed under the Python Software Foundation License.
- PyQt5: PyQt5 is licensed under the GPLv3 and its source can be downloaded here.
- FFmpeg: FFmpeg is licensed under the LGPLv2.1 and its source can be downloaded here.
- ExifTool: ExifTool is licensed under the Artistic License and its source can be downloaded here.
Please note that each component is licensed under its own respective license.
This application is distributed as a binary, which includes the Python interpreter.